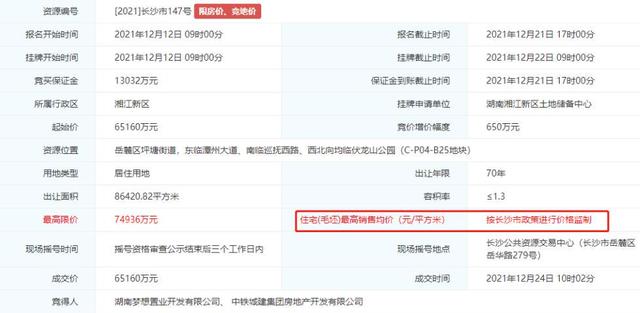ai文字使用教程(AI置入文字还能这样玩)
更多样变化的设计更能吸引眼球。
文章来源:阿门教你PS
ID:meitian-PS
作者:庞少棠
编辑:卝生
同学们AI教程又又又来了
大伙儿奔走相告下哈

无论我们做那种风格的设计
都必不可少的需要用到文字
文字不仅是关键信息的传达
同样还可以在设计中有更多样的变化
先来看一组作品
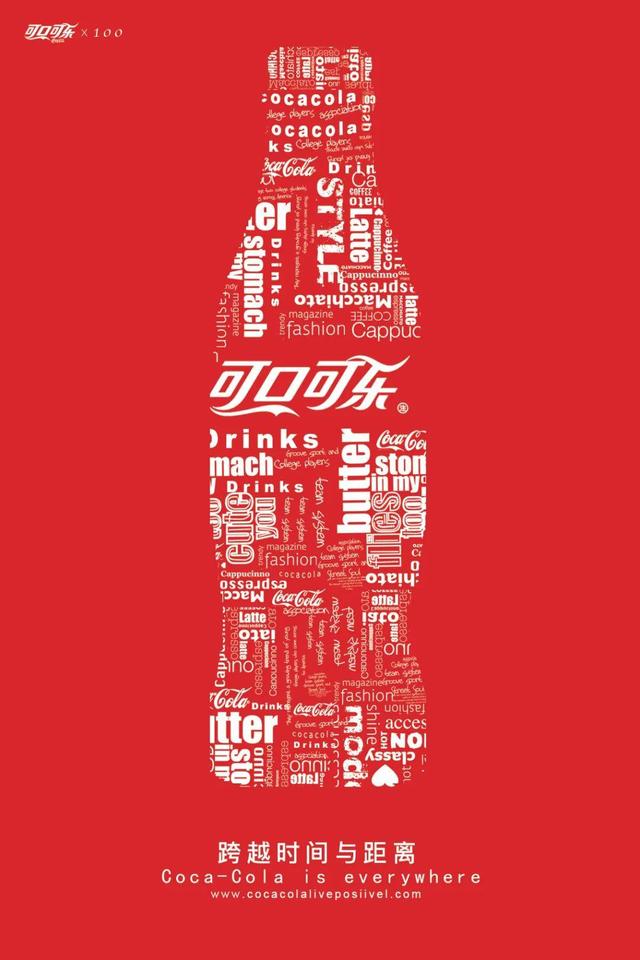


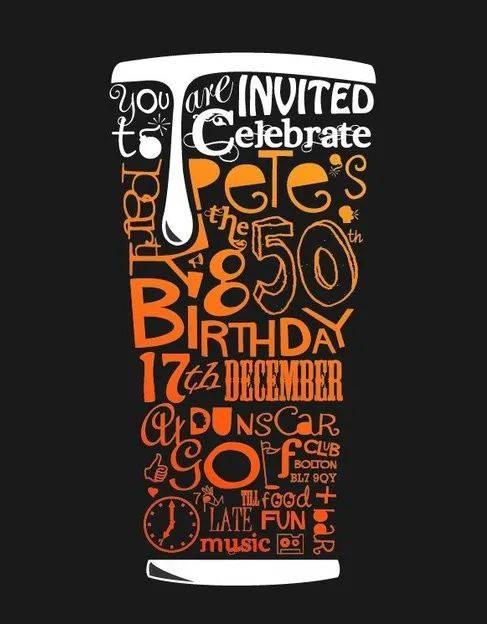




以上这些案例都是将文字置入可乐、饮品、鞋子、乐器、山脉里,这种形式的展示并没有破坏掉主图的轮廓,还是能一目了然的辨别出原本物体的形状。文字的置入通过文字大小变化、颜色变化、位置变化、既没有影响阅读也很好的传达了信息,这种形式的视觉表达让画面更有吸引力。

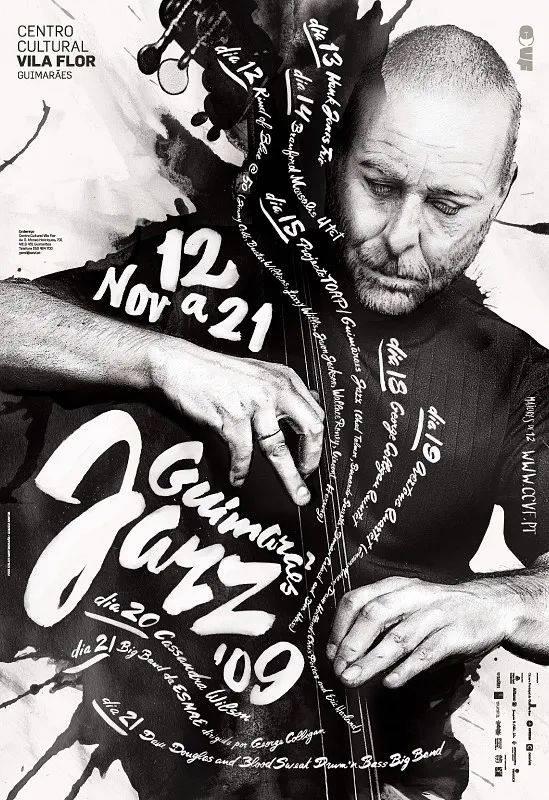
这两张人物海报用同样的方法将文字和人物结合的很到位,让人过目难忘。




上面的四个广告案例都是同样是将文字置入到图形中,但却没有将文字全部置入到图形中,利用虚实结合方法也很有看点有没有。
欣赏完这些作品我们可以分析出文字置入图形的两大特点
特点1:将文字全部置入图形内
下面这张海报用琵琶的轮廓为形状轮廓,将文字填充进琵琶里。既能认出图形是琵琶又通过文字置入方式,丰富了画面让水墨风的海报更有意境。如果画面上只是琵琶的实物图画面会呆板些吧。

特点2:虚实文字结合法
下面这组饮品广告将文字置入在杯子形状轮廓里,上面真实的饮品下面文字轮廓的杯形很有视觉反差对比感。虚实的结合方式让画面更有看点,趣味性很强,非常适合这种饮品的广告既有趣味视觉又鲜明活泼。
是不是感觉到了今天发现了文字和图形的新玩法,不论形状是物体还是人物只要将文字置入其中就是一种新的视觉表达形式。今天ai教程就来教大家快速学习这种将文字置入于图形的方法。马上开课吧!!

AI里的封套文字是指,通过AI里封套扭曲命令,实现文字和图形的封套结合不多说上操作步骤。

首先在AI里新建画布,用钢笔工具画个图形,我先画个杯子的轮廓。

在然后找到文字工具在AI里打一段文字,为后面置入图形做准备。

普通的文字排版会让画面看起来很单调为了更有特色些,我们把全部文案进行不规则文字排版。
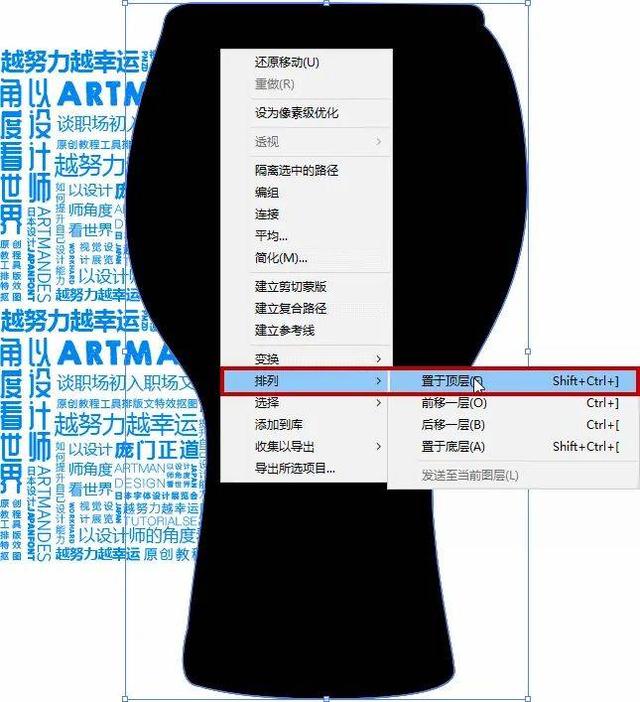
这时选中杯子图形单击鼠标右键在弹出下拉菜单里选中排列-置于顶层。这里有个提示文字一定要在图形下面一层。

下面要同时拖拽框选中文字和杯子图形

再执行对象菜单下的封套扭曲-从顶层建立。 快捷键是CTRL ALT C

当当当,文字秒被封套进入杯子图形中了,是不是非常非常简单了。

还没结束继续往下看,双击图形进入隔离模式可以对文字进行再编辑。这时可以重新编辑文字,更改文字大小等等都可以改。

再执行对象菜单下的扩展,在弹出里选中对象,点击确定图形扩展完成。

选中图形单击鼠标右键在弹出下拉菜单里选中取消编组,一次不能完成全部取消编组咱可以多单击直到取消编组变成灰色说明全部取消完成。
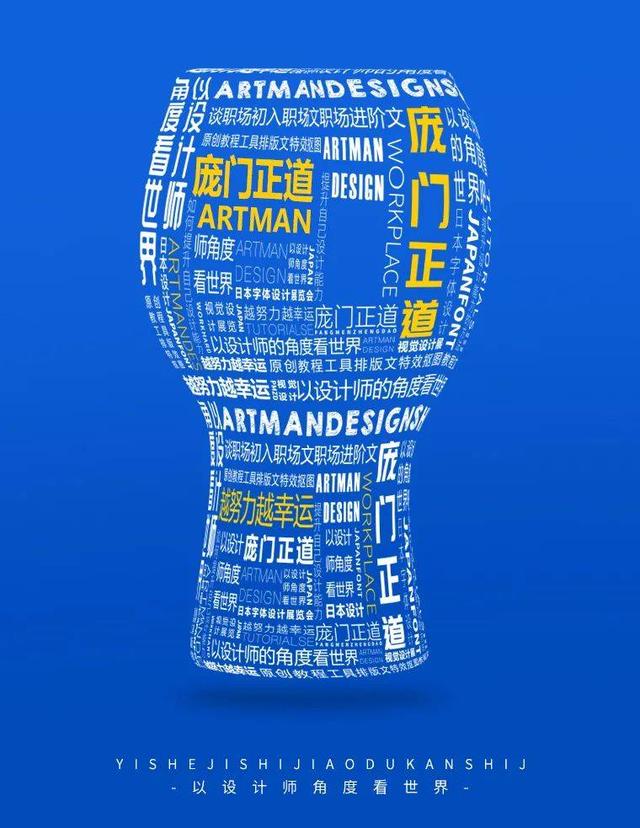
取消编组后可以任意编辑图形里的文字,移动位置放大或缩小文字都可以。

在AI画布里冰淇淋的轮廓图形,为了怕图形是一个完整的会很单调,所以把冰淇淋轮廓分成三个图形组成。上面案例用的中文,这个案例我们尝试下英文的文案排版。

用刚刚学到的文字置入图形的方法操作,然后在画上冰淇淋的标签部分,将文案先排列进来。

最后在做细节的处理,颜色搭配,文案的排版冰淇淋的海报就完成啦。

首先还是在AI里先画出图形的轮廓,想做一张啤酒海报画好啤酒在画个有弧度的背景。

再来还是对文字进行排版编辑,通过不同字体、字体大小、排版方向等让这些文案也变得活泼起来。

选中背景图形,点击鼠标右键在弹出下拉菜单里选中排列-置于顶层。

在鼠标框选中刚刚编辑好的文字和背景图形

执行对象菜单下的封套扭曲-用顶层对象建立,快捷键CTRL ALT C。

这时文字置入了背景图形里面了,还没结束还有另一侧背景要操作。

选中另一侧背景图形,点击鼠标右键在弹出下拉菜单里选中排列-置于顶层。

执行对象菜单下的封套扭曲-用顶层对象建立,快捷键CTRL ALT C。

当当当做好了,AI里的操作完成了下面我们转战PS里。

看给我厉害的。

让啤酒更有真实感,给啤酒加些素材进来。

给瓶身加上标签,瓶口为了更有食物感加上些泡沫丰富画面。

给置入的文字更改颜色,为了让画面更有视觉冲击性,两侧的置入文字选用不同颜色,视觉上对比也会很强烈。

把海报的文案放到比较按的这侧进行排版,这样视觉上更突出不会显得混乱。

最后海报完成
这回是真的讲完了
下课吧,同学们要多多练习
才能学以致用啊!
走了下期见

免责声明:本文仅代表文章作者的个人观点,与本站无关。其原创性、真实性以及文中陈述文字和内容未经本站证实,对本文以及其中全部或者部分内容文字的真实性、完整性和原创性本站不作任何保证或承诺,请读者仅作参考,并自行核实相关内容。文章投诉邮箱:anhduc.ph@yahoo.com