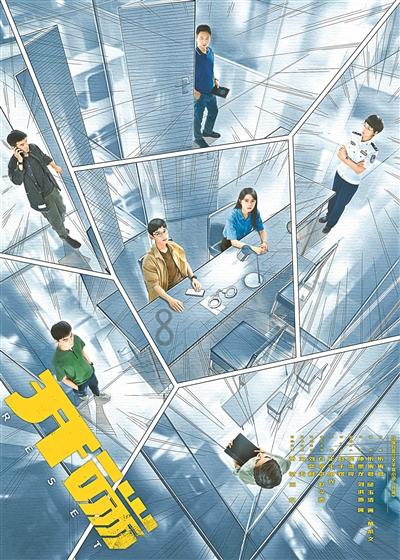excel按多列排序方法(Excel多种实用排序技巧)
1、正常填充
我们需要1,2,3...一直填充数字下去,我们在单元格里面输入1,2,然后选中这两个单元格,双击右下角,即可填充

这里有多少行数据,便会填充到多少,如果我们需要从1填充到10000,则可以在单元格里面输入1,然后点击开始菜单栏右边的填充,选择序列

在填充的序列里面,选择列,然后步长从1,终止至10000即可

有时候我们会数据进行删除,然后又不想重新弄一次序号,希望序号能自动的接上,那么我们可以使用公式:
=row()-1

row()函数表示当行的行号,因为我们是从第2行开始的,所以需要减1
这个时候我们删除掉一行的时候,这个序号还是会自动的接下去的,效果如下所示:

例如每个部门之间的排序,到另一个部门后,又需要从1开始排序号
我们可以使用公式:
=COUNTIFS($B$2:B2,B2)

选中所有的合并的单元格区域,我们在公式编辑栏里面输入公式:
=COUNTA($A$2:A2)
然后按CTRL 回车进行填充

免责声明:本文仅代表文章作者的个人观点,与本站无关。其原创性、真实性以及文中陈述文字和内容未经本站证实,对本文以及其中全部或者部分内容文字的真实性、完整性和原创性本站不作任何保证或承诺,请读者仅作参考,并自行核实相关内容。文章投诉邮箱:anhduc.ph@yahoo.com