利用图形元素的边界线绘图教程简单 利用图形元素的边界线绘图教程
#创作挑战赛#
一、分析与说明1.1、对称图形基本只需要绘制出一半,然后通过“镜像”操作得到另一半,以提高绘图效率。
1.2、先绘制出能够确定位置的对象,再通过“过渡对象”与“确定位置对象”之间的关系,绘制出“过渡对象”。
1.3、挖掘隐含条件,学会利用图形元素的边界线绘图。
1.4、如果已知一个圆与另外两个已经确定位置的对象相切,并且半径已经给定,那么首选“相切、相切、半径”方式绘制该圆。

20210301_01
二、详细绘制步骤2.1、先绘制定位线。
按键盘上的“F8”键,打开“正交”,命令行输入“L”后回车,启用“直线”命令,绘制一条黄色水平线段AB,一条黄色竖直线段AC,两条线段交于点A。
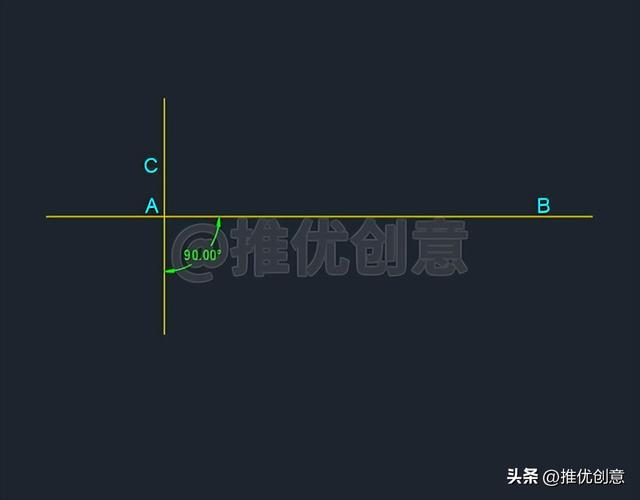
20210301_01
2.2、命令行输入“O”后回车,启用“偏移”命令,进行以下偏移操作。
将黄色竖直线段AC向右偏移40个单位,得到的黄色竖直线段DE与黄色水平线段AB交于点E。
将黄色竖直线段DE向右偏移15个单位,得到的黄色竖直线段FG与黄色水平线段AB交于点G。
将黄色竖直线段FG向右偏移50个单位,得到的黄色竖直线段HB与黄色水平线段AB交于点B。
将黄色水平线段AB向上偏移10个单位,得到黄色水平线段CH。

2.3、绘制确定位置的对象。
命令行输入“C”后回车,启用“圆”命令,绘制以下的圆。
捕捉点A为圆心,绘制两个白色同心圆A,直径分别为30个单位、56个单位。
捕捉点E为圆心,绘制一个半径为6个单位的红色圆E。
捕捉点G为圆心,绘制两个同心圆G,红色内圆G的半径为6个单位,白色外圆G的半径为15个单位。
捕捉点B为圆心,绘制一个半径为6个单位的红色圆B。

2.4、通过“过渡对象”与“确定位置对象”之间的关系绘制“过渡对象”。
命令行输入“L”后回车,启用“直线”命令,绘制以下线段。
捕捉白色外圆G的上面象限点M作为直线的第一个点,向左绘制白色外圆G的青色水平切线MN。
捕捉红色内圆G的上面象限点P、红色圆E的上面象限点Q绘制红色内圆G、红色圆E的青色公切线PQ。

2.5、命令行输入“C”后回车,启用“圆”命令,接着输入“T”后回车,选择“相切、相切、半径”方式绘制一个红色圆,该圆分别与白色外圆A、青色线段MN相切,半径为20个单位。

2.6、直接回车,再次启用“圆”命令,接着输入“T”后回车,选择“相切、相切、半径”方式绘制一个青色圆R,该圆分别与红色圆B、黄色水平线段CH相切,半径为38个单位。

2.7、直接回车,再次启用“圆”命令,接着输入“T”后回车,选择“相切、相切、半径”方式绘制一个红色圆,该圆分别与白色外圆G、青色圆R相切,半径为5个单位。

2.8、命令行输入“TR”后回车,启用“修剪”命令,根据绘图需要进行修剪,完成后如下图。

2.9、通过“镜像”操作,得到对称图形的另一半。
选中下图中的五个亮显对象,命令行输入“MI”后回车,启用“镜像”命令,以黄色水平线段AB为镜像线,将五个对象镜像到下面。

2.10、命令行输入“TR”后回车,启用“修剪”命令,根据绘图需要进行修剪,完成后如下图。
至此,整幅图绘制完毕。

2.11、使用“图层”管理图形,标注尺寸,最终完成效果见下图。

20210301_01
,免责声明:本文仅代表文章作者的个人观点,与本站无关。其原创性、真实性以及文中陈述文字和内容未经本站证实,对本文以及其中全部或者部分内容文字的真实性、完整性和原创性本站不作任何保证或承诺,请读者仅作参考,并自行核实相关内容。文章投诉邮箱:anhduc.ph@yahoo.com






