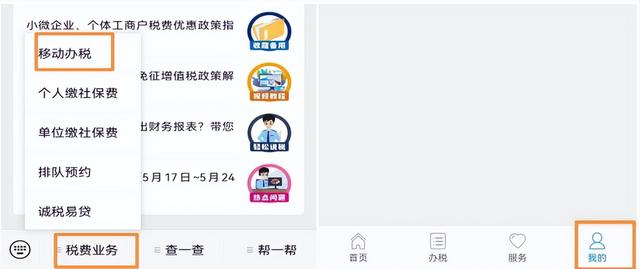连上无线网但是不可上网为什么(连上无线网却不能上网)
无线网络是一个非常重要的设备,通过无线网络,才能在手机电脑实现一些工作。那么在日常生活中,碰上了连接上无线网却不能上网的情况,应该怎么办呢?小编为大家解答。
注意:以下方法适用于电脑驱动正常的用户。

IP地址在生活中不常用,小编先为大家演示一下怎么查看IP地址。
1. 同时按下键盘上的win和R,输入control,打开控制面板。
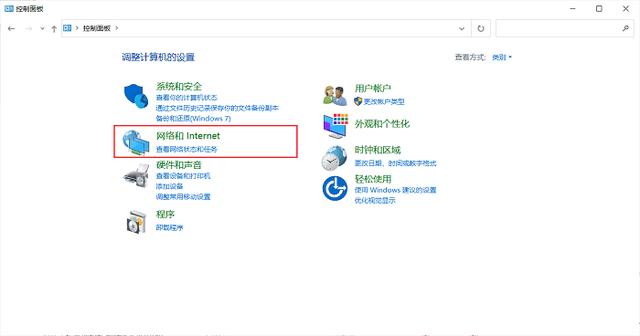
2. 依次单击网络和Internet、网络和共享中心,单击左侧的更改适配器设置。

3. 右键单击WLAN,选择属性,在下方面板中,找到Internet协议版本,单击属性后即可查看电脑IP。

如果无线连接上IP设置正常,还是不能上网,可能是无线路由器接进来的网络出现了问题,接好路由器的网络就可以解决。
无线连接正常无法上网无线连接上有感叹号一般是IP地址出了问题,有ip地址受限的可能。可以开通一个上网的ip,接着修改ip就可以上网了。
无线连接上有感叹号无法上网方法一:设置IP地址
1. 右键单击右下角的无线网络图标,进入网络和共享中心。

2. 在属性面板双击internet协议版本4(TCP/IPV4),单击左下角的属性。

3. 设置DNS和IP地址,接着保存。

方法二:卸载驱动程序
1. 右键单击右下角的无线网络图标,进入网络和共享中心。

2. 单击左下角的属性,在属性面板点击配置。

3. 单击左下角的卸载设备,win10会在重启时重新安装设备。重启后就可以连上网络了。

1. 同时按下win和R,打开运行窗口,输入cmd;

2. 把输入法切换到英文输入法,输入netsh winsock reset,按下键盘上的回车键确定。

3. 完成加载后,重启电脑。
4. 右键单击右下角的无线网络图标,在网络共享中心单击左侧的更改适配器设置。

5. 找到连接的无线网络后,右击图标,进入属性面板。
6. 在下方的项目中找到internet版本协议4,单击安装。

7. 在网络功能中选择协议,添加后保存设置即可。

如果碰上了网络故障,在重启路由器之后还是不能解决,首先需要检查网线和网络服务是否出现问题。接着跟随下列步骤更改设置。
1. 打开控制面板,依次单击网络和共享中心、更改适配器设置。

2. 右键单击本地连接,选择禁用,接着右键单击开启。

连上无线网却不能上网,应该怎么办呢?本篇文章针对这个问题,对于电脑驱动正常的用户提供了几个方法,对win7和win10系统的用户,提供了一些解决方案,希望对你有所帮助。
,免责声明:本文仅代表文章作者的个人观点,与本站无关。其原创性、真实性以及文中陈述文字和内容未经本站证实,对本文以及其中全部或者部分内容文字的真实性、完整性和原创性本站不作任何保证或承诺,请读者仅作参考,并自行核实相关内容。文章投诉邮箱:anhduc.ph@yahoo.com