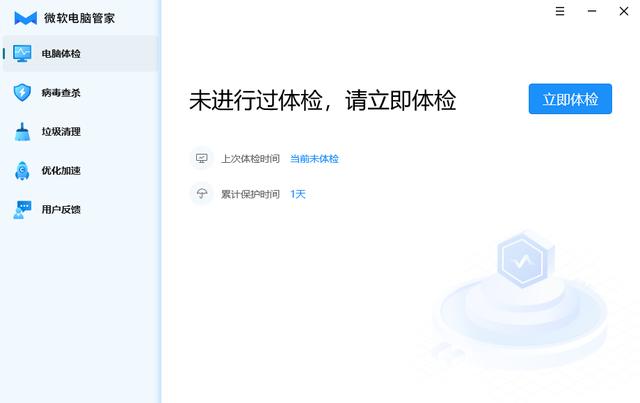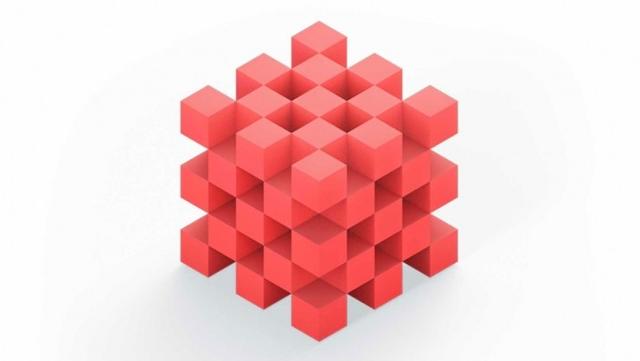excel表格里数据分列的快捷键(Excel一键分列和导入)
在Excel技巧集里,分列和导入,永远是其中2个最亮眼的功能,它让很多Excel函数公式黯然失色。
如分列功能,不仅能够实现对大量数据的有效拆分,而且还是规范数据格式的利器。
所以,今天小可就教大家,如何分列和导入吧!超实用!
1、按照固定宽度进行数据拆分
如下图,我们经常要根据,人员的身份证号,来提取出生年月日等信息。那如何快捷批量处理?

如下GIF,操作步骤:

①选中身份证号数据信息 - 点击【数据】-【分列】- 弹出【文本分列向导】。
②第1步选择【固定宽度】- 【下一步】。
③第2步,在身份证号的出生年月日信息的开始和末尾,分别单击,会出现2条分列线,把身份证号信息分成了3部分,然后【下一步】。
④因只保留出生年月日信息,第1部分选择【不导入此列】,第2部分选择日期,日期格式设置为YMD(可根据需要自行设定),第3部分选择【不导入此列】,目标区域:选择单元格B2到B3区域。
⑤点击【完成】即可。
总结:当数据本身的长度有规律,可以按照一定宽度来进行数据区分时,我们就可以采用分列的这个功能。
2、按照分隔符号进行数据拆分
案例1:
如下图,有时为了更好地,进行数据处理,我们要将登记好的人员信息,进行拆分。

如下GIF,操作步骤:

①选中人员信息 - 点击【数据】-【分列】,弹出【文本分列向导】。
②第1步,【固定宽度】-【下一步】。
③第2步,设置字段宽度 - 【下一步】。使用分隔符号的原因,在于数据之间用空格隔开,可以在分隔符号中选择空格。如果使用分号隔开,那就在分隔符号中选择分号。
③第3步,设置每一部分内容的数据格式。目标区域选择:$B$2:$D$4,点击【完成】就ok啦。

案例2:
如果我们需要,对很多的地址信息进行拆分,比如省份信息和其他地县信息区分开呢?

如下GIF,操作步骤:

①选中地址信息- 点击【数据】-【分列】,弹出【文本分列向导】。
②第1步:选择【分隔符号】-【下一步】。
③第2步:勾选【其他】,输入:市。然后单击【下一步】。
目的:选择以汉字“市”来作为分隔符号。
③第3步:对每一部分,进行相应的数据格式设置,目标区域选择为$B$2:$C$4。最后,点击【完成】即可。
总结:当数据本身之间有同样的符号进行间隔,无论符号是常见的分号、逗号、空格,还是不常见的,比如例子中的汉字或者其他等,都可以使用分列的间隔符号来进行拆分。要注意的是,标点符号是在英文状态下哦。
3、规范数据格式
录入日期时,常常遇到不规范的数据,这时也可借助分列,一秒就解决啦。
如下GIF,操作步骤:

①选中数据 -【数据】-【分列】- 【分隔符号】-勾选【tab键】。
②【日期】,选择:YMD - 目标区域:=$B$1 -【完成】。
4、按分隔符拆分数据
如果数据中,刚好有相同的分隔符,可以利用分隔符分列,即可拆分数据。
如下GIF,操作步骤:

①选中菜品数据 -【数据】-【分列】- 【分隔符号】- 勾选【其他】,输入:、。
②【常规】- 目标区域:=$E$2:$G$11 -【完成】。
5、文本数字转数值
如果你的数据是文本,直接利用分列就可以转换,这里不需要进行任何处理。
如下GIF,操作步骤:

Excel培训,PPT培训,秒可职场,职业培训,在线教育平台
①选中文本数据 -【数据】-【分列】- 【分隔符号】-勾选【tab键】。
②【常规】- 目标区域:=$B$1:$B$4 -【完成】。
6、Txt一键导入Excel
Txt文件如何快速导入 Excel 里,才不变形呢?复制粘贴太慢了!其实一招就快速搞定!
如下GIF,操作步骤:

①点击【数据】- 【获取数据】—【来自文件】—【从文本/CSV】- 导入TXT文件 - 【确定】。
②进入【文本导入向导】界面,我们观察一下导入的内容,发现姓名、联系方式、部门等信息都是通过空格隔开的。
因此,我们点击【文本导入向导】页面中【分隔符】一栏,选择【空格】。
这个用法和分列功能里的【分隔符】是一个原理。
③点击【加载】,搞定。
哈哈哈~超级高效的,有没有?记得多学多练呢!
如果本文对大家有帮助,建议支持三连!你们的支持,就是秒可职场更新excel、PPT干货的动力。
,免责声明:本文仅代表文章作者的个人观点,与本站无关。其原创性、真实性以及文中陈述文字和内容未经本站证实,对本文以及其中全部或者部分内容文字的真实性、完整性和原创性本站不作任何保证或承诺,请读者仅作参考,并自行核实相关内容。文章投诉邮箱:anhduc.ph@yahoo.com