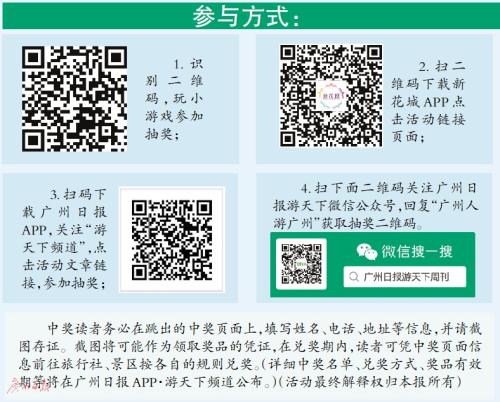新手入坑的排版(我成了排版大神)
胖友们,你们好!
2018年都来了,三儿的干货也绝不会少!今天,送大家一份《135编辑器(GIF版)操作指南》,满满的干货,看完本篇文章,秒变135排版大神!
“秒刷”功能
使用流程:
选中需要秒刷的图文,点击想使用的样式,便可一秒完成该样式的秒刷。需要注意所选内容与样式的契合度。
“调整样式宽度”功能
使用流程:
点击想改变宽度的样式,在弹窗中,滑动“调整宽度比例”工具条,完成样式宽度调整。
“全文换色”功能
使用流程:
勾选“配色方案”中“全文换色”按钮,再次点击配色方案中相应配色,完成全文换色。
“手动调整颜色”功能
使用流程:
点击配方方案配色区域,滑动颜色圆圈或根据自己需求,左侧填入RGB数值,完成换色。
“传递”功能
使用流程:
同一样式,在功能弹窗中点击“传递”,可将样式的颜色、宽度比例传递到其他相同样式。
“旋转角度”功能
使用流程:
点击样式,滑动工具条按钮或在左侧填入数值,即可旋转样式角度。
“上移/下移”功能
使用流程:
点击样式,在点击功能弹窗中的“上移/下移”,即可使样式上下移动(可跳跃样式)
“自动编号”功能
使用流程:
点击序号样式,在弹窗栏中,点击“自动编号”。单个样式可使用鼠标滑轮直接修改序号。
“转为图片”功能
使用流程:
点击相应样式,在弹窗中选择“转为图片”。根据样式内容不同,转为图片所花费时间有所不同。
“边框”功能
使用流程:
点击样式,在弹窗中选择“边框”,调节相应数值,完成边框的修改。
“前/后空行”功能
使用流程:
点击样式,在弹窗中点击前空行,该样式前即出现空行,后空行同之。
“选中(样式替换)”功能
使用流程:
点击想要被替换的样式,在弹窗中点击“选中”,接着点击想替换成的样式。
“段落设置”功能
使用流程:
点击段落样式,在弹窗中选择“段落”,设置相应数值,完成段落设置。
“保存模板”功能
使用流程:点击修改好的样式,再在功能弹窗中点击保存,即可将样式保存在模板中,方便直接使用,避免多次使用仍需修改。
“导入文章”功能
使用流程:
点击功能按钮区“导入文章”按钮,输入符合相应规定的链接,即可完成文章导入。
“文档导入”功能
使用流程:
点击上方工具栏“文档导入”按钮,选择相应文档,完成上传;若图片粘贴出现问题,则再点该功能左侧按钮即可。
“生成长图”功能
使用流程:
点击右侧“更多功能”按钮,选择相应宽度生成长图按钮,下载完成即可。
“一键排版”功能
使用流程:
编辑区内放置需要排版的内容,选择相应的一键排版模板,即可瞬间完成排版工作。
“微信复制”功能
使用流程:
图文排版好后,点击微信复制,将素材复制到微信后台的新建图文中,添加封面标题等信息,预览后群发(注意及时更新Flash)
“单图文同步”功能
使用流程:
图文排版完成后,点击保存文章,填好标题摘要封面等信息,勾选同步的公众号,点击保存文章即可。同步需授权公众号到135。
“多图文同步”功能
使用流程:
点击左侧“我的文章”,选择多图文同步,调整多图文位置,完成同步。
“加/去边框”功能
使用流程:
点击图片,在点击特色功能中的加边框给图片添加边框,点击去边框方可去掉加上的边框。
“加/去阴影”功能
使用流程:
点击图片,在点击特色功能中的加阴影给图片添加阴影,点击去阴影方可去掉加上的阴影。
“图片边框阴影”功能
使用流程:
点击图片,再点击功能弹窗中的图片边框阴影,选择不同的边框阴影模板,实现边框阴影效果。
“加/去圆角”功能
使用流程:
点击图片,在点击特色功能中的加圆角给图片添加圆角,点击去圆角方可去掉加上的圆角。
“图片圆角”功能
使用流程:
点击图片,再点击功能弹窗中的图片边框阴影,左上角滑动圆角工具条,实现图片圆角效果。
“背景”功能
使用流程:
文章排版完成后,点击工具栏背景按钮,可以设置单色背景,也可以自己上传背景图,也可以选择在线背景图,然后点击确定,完成背景设置。
“两侧边距”功能
使用流程:
文案编辑完成后,直接点击两侧边距,对全文进行边距设置;选中相应文字段落,再点击使用两侧边距,则对选中文字段落进行边距设置。
“删除线”功能
使用流程:
选中文字,在弹窗中点击带有划横线的ABC字型按钮,即可完成功能使用。
“表格”功能
使用流程:
使用表格时,对表格进行修改,可直接在表格上右键,调出修改菜单进行修改。
“字符边框”功能
使用流程:
选中文字,在弹窗中点击带有方框的A字型按钮,即可完成功能使用。
“查询替换”功能
使用流程:
点击上方工具栏右下角“查询替换”按钮,输入相应内容,即可完成替换。
“自动排版”功能
使用流程:
点击工具栏右侧“自动排版”按钮,选择相应操作,完成自动排版。
“使用签名”功能
使用流程:
在编辑区底部,点击管理签名--新建签名--输入相应内容,完成签名的设置。
“投稿通道”功能
使用流程:
点击保存文章后,再弹窗中选择另存图文给其他用户,输入对方用户编号即可完成投稿。135编辑器官方投稿通道编号为:135。
我是小三儿
诚意满满送干货
留言区等你提问
,
免责声明:本文仅代表文章作者的个人观点,与本站无关。其原创性、真实性以及文中陈述文字和内容未经本站证实,对本文以及其中全部或者部分内容文字的真实性、完整性和原创性本站不作任何保证或承诺,请读者仅作参考,并自行核实相关内容。文章投诉邮箱:anhduc.ph@yahoo.com