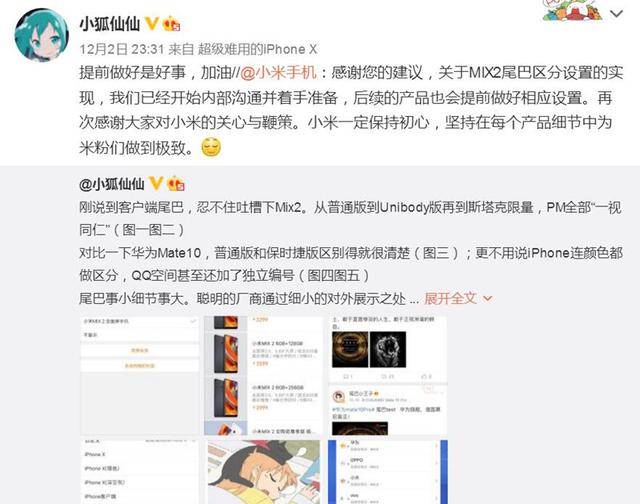windows文件资源管理器标签(8个实用技巧让)
文件资源管理器可能是 Windows 上最高频使用的系统应用之一,无论工作还是生活,有文件的地方就能用到它。今天,少数派为大家整理了 8 个文件资源管理器的使用技巧,让我们按下 Win E,一同向 Windows 高手进阶。
快捷键在阅读本节前,不妨先按下 Alt 键试试,你会发现文件资源管理器的各选项上都浮现出了快捷键提示框,只要按下对应的字母键,就能执行各项操作了。这一技巧同样适用于 Office 等大部分微软出品软件及部分第三方软件。

除了菜单操作以外,你还可以通过按住 Alt 双击文件或选中文件后按 Alt Enter 快捷键快速查看文件属性。
文件资源管理器的其它大部分快捷键都与 Windows 系统相符,例如 Ctrl C 复制、Ctrl Z撤销、Alt ←后退等,这里不再累述。
作为鼠标党,你可能觉得键盘操作还是不够方便。在这里,让我们请出万能的注册表君,将布局调整选项添加至右键菜单,触手可及。
首先,复制以下代码并粘贴至一个新建文本文档中,然后将文件扩展名由 .txt 改为 .reg,接着双击用注册表编辑器打开文件就可以导入脚本了。
Windows Registry Editor Version 5.00 [HKEY_CLASSES_ROOT\AllFilesystemObjects\shell\Windows.layout] "CanonicalName"="{23b4303b-4628-438b-ba5c-290fbcb06232}" "Description"="@shell32.dll,-31414" "Icon"="shell32.dll,-16742" "MUIVerb"="@shell32.dll,-31413" "SubCommands"="Windows.menubar;|;Windows.previewpane;Windows.readingpane;Windows.navpane" [HKEY_CLASSES_ROOT\Drive\shell\Windows.layout] "CanonicalName"="{23b4303b-4628-438b-ba5c-290fbcb06232}" "Description"="@shell32.dll,-31414" "Icon"="shell32.dll,-16742" "MUIVerb"="@shell32.dll,-31413" "SubCommands"="Windows.menubar;|;Windows.previewpane;Windows.readingpane;Windows.navpane" [HKEY_CLASSES_ROOT\Folder\shell\Windows.layout] "CanonicalName"="{23b4303b-4628-438b-ba5c-290fbcb06232}" "Description"="@shell32.dll,-31414" "Icon"="shell32.dll,-16742" "MUIVerb"="@shell32.dll,-31413" "SubCommands"="Windows.menubar;|;Windows.previewpane;Windows.readingpane;Windows.navpane" [HKEY_CLASSES_ROOT\Directory\Background\shell\Windows.layout] "CanonicalName"="{23b4303b-4628-438b-ba5c-290fbcb06232}" "Description"="@shell32.dll,-31414" "Icon"="shell32.dll,-16742" "MUIVerb"="@shell32.dll,-31413" "SubCommands"="Windows.menubar;|;Windows.previewpane;Windows.readingpane;Windows.navpane"
最终完成效果如下。

如果你之后想还原注册表项,只需要重复上述操作,在以 HKEY_ 开头的注册表项前添加 - 符号并再次导入就可以了。
轻松多选选择多个文件时,我们可以通过按住 Ctrl 键点选单个文件,而按住 Shift 键则可以选择多个相邻项目。如果你需要一次性选择上百个文件,可以先用鼠标选中第一个项目,然后按住 Shift 键点击最后一个项目,这样,在它们之间的文件就已经被全部选中了,再也不用拽着鼠标从头拖到尾了。

此外,你也可以在文件夹选项中打开项目复选框来点选多个项目,不需要再依靠键盘帮助,更为直观。


多选文件后,你可能需要将它们重命名为更方便整理的格式。这时,你可以直接按下 F2 键进行编辑,确定后所有文件均会按照 Name (1-N) 的格式重新命名。如果你想分别修改它们的名称,则可以在编辑完其中一个后按 Tab 键直接切换并编辑下一个文件名。

显然,这种方法只适合一般情况。如果你有更复杂的重命名需求,则可以通过 ReNamer 或 Bulk Rename Utility 之类的第三方软件来实现。
自定义「发送到」菜单整理完文件,你可能需要把它们都拷到其它地方去,这时,「发送到」菜单就可以帮到你。你可以先定位到文件资源管理器地址栏,然后输入 shell:sendto 并回车,即可跳转到 SendTo 文件夹。

在该文件夹中,你所添加的任何快捷方式都会出现在原生的「发送到」菜单中。你可以将常用归档位置、网盘同步文件夹或应用程序拖到里面,实现各种快捷操作。
使用 RoboCopy 高效复制「发送到」虽然好用,但面对一大堆文件时,Windows 的原生复制可能就显得太慢了。微软也意识到了这个问题,于是开发了 Robocopy 命令行程序。其基本语法是 robocopy 起始文件夹 目标文件夹,可以在后面添加各种参数。例如,Windows 默认只使用 8 个线程复制文件,但在 Robocopy 中,你可以用 /MT:num 将它设定为最高 128 线程,复制速度瞬间起飞。
除了加快复制速度外,你还可以利用 Robocopy 实现更强大的功能。其中比较常用的有 *.type指定文件名及文件类型(支持通配符)、/max: 和 /min:指定文件大小、/xn 排除较新文件等。你可以在微软官方 支持页面 找到全部用法。
在下面的例子中,我指定 Robocopy 使用 128 线程将当前目录下所有 PNG 格式图片复制到 D 盘的 SSPAI 文件夹中。

如果你不喜欢命令行,也可以到网上找一下封装好的 Robocopy GUI 程序,或者试试 Fastcopy 等第三方软件,这里就不多说了。
巧用地址栏学会了 Robocopy 命令,你可能想要立即打开命令行窗口试一下。不要慌着按 Win R,先按 Alt D 定位到文件资源管理器的地址栏输入 cmd 试试,你应该会发现在当前目录直接打开了命令行窗口,十分方便。

除了 cmd 和上面提到过的 shell:sendto 外,你还可以用文件资源管理器打开 Powershell、注册表编辑器(regedit)、组策略编辑器(gpedit.msc)、服务管理器(services.msc)、系统配置(msconfig)等实用程序。如果你输入的是网址,还能够直接调用默认浏览器打开网页。(不要忘了,微软被告垄断前 IE 可是和文件资源管理器整合在一起的)
命令参数
和 Robocopy 一样,文件资源管理器本身也支持添加命令行启动参数。例如,/e,文件夹路径 可以在新窗口打开指定文件夹;/root可以在地址栏只显示目标文件夹,不含父层级;用 /n 打开的窗口则不含有左侧导航窗格。
除了在命令行和运行窗口使用这些启动参数外,你还可以在快捷方式中用上这一技巧,只需要双击快捷方式,就能快速打开指定文件夹了。

如果你对文件管理有更高需求的话,我推荐你尝试一下 Total Commander 和 XYplorer 这样的优秀第三方文件资源管理器,它们可以为你实现更多功能。
如果你还在为文件整理问题所困扰,不妨试试少数派的 每个人都应该学会正确管理文件 付费栏目。
,免责声明:本文仅代表文章作者的个人观点,与本站无关。其原创性、真实性以及文中陈述文字和内容未经本站证实,对本文以及其中全部或者部分内容文字的真实性、完整性和原创性本站不作任何保证或承诺,请读者仅作参考,并自行核实相关内容。文章投诉邮箱:anhduc.ph@yahoo.com