cad中图层设置怎么操作(10秒搞定CAD图层问题)
在学CAD的时候,大家都会要学会用CAD软件来画图纸,而图层关系也是一开始学画图必须要弄懂的。因为图层关系层层相叠,如果CAD图纸里面有一个出错了,我们可以用图层的原理把有错误的那一图层给修改掉。如果所有内容都在同一图层的话,只要有一个错,整个图纸都作废了。

所以学会如何建立图层在CAD画图运用中非常重要,今天就要告诉大家CAD图层是如何建立的,在这里示范演示用到的CAD软件是“迅捷CAD编辑器”。
1. 现在电脑安装“迅捷CAD编辑器”
2. 打开已经装好的“迅捷CAD编辑器”,然后我们要把CAD图纸给打开,可以点开在主界面左上角“文件”,这时会会弹出一个新的界面,点开【打开】。
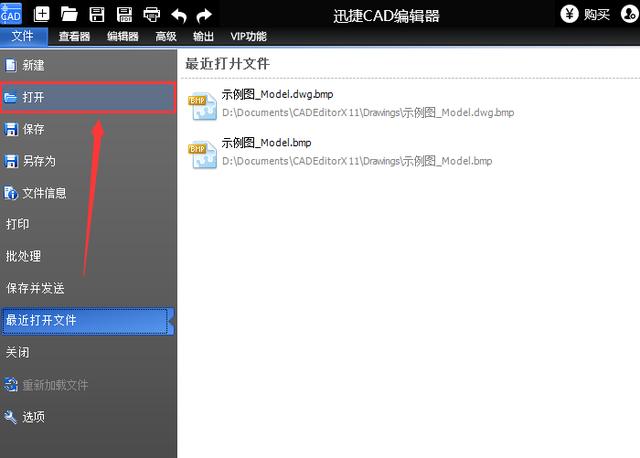
3. 这个时候CAD文件就会出现在这个编辑器里面了,我们打开【查看器】菜单,在【CAD绘图设置】里有个【图层】选项,打开它。

4. 进入图层控制面板后,打开左上角的绿色按钮(新建),新建一个图层,可以在底部的给图层命名。还可对图层设置相对应的属性,如图层色彩、线型、线宽等。

5. 填好图层的基本信息后,可以点击上面有个绿色的【√】,将当天新建的图层为绘画图层,这样图层就新建成功了,完成所有的操作后,我们记得点击【保存】CAD图纸。

好啦,这就是CAD图层建立的具体操作了,这个方法不仅仅适用于这个CAD软件,还能运用到其他CAD软件上。希望能帮到你,在CAD操作上如果有其他别的问题也欢迎在下面留言告诉小编哦~

免责声明:本文仅代表文章作者的个人观点,与本站无关。其原创性、真实性以及文中陈述文字和内容未经本站证实,对本文以及其中全部或者部分内容文字的真实性、完整性和原创性本站不作任何保证或承诺,请读者仅作参考,并自行核实相关内容。文章投诉邮箱:anhduc.ph@yahoo.com






