word文档怎么创建目录索引(Word建立索引目录原来如此简单)
文章前面加目录,文章后面加索引,可以方便我们检索信息。今天小编和大家一起来学习如何快速建立索引目录,提高工作效率。

1、标记条目

首先大家要注意,索引不同于目录,它是重在关键词。
操作步骤:
选中关键词,单击菜单【引用】——索引——标记条目——标记,再标记其他需要标记的索引。


2、生成索引目录

在文章末尾,我们输入:索引二字。单击【引用】——索引——插入索引,勾选:页码右对齐。我们可以自定义排序依据和栏数。
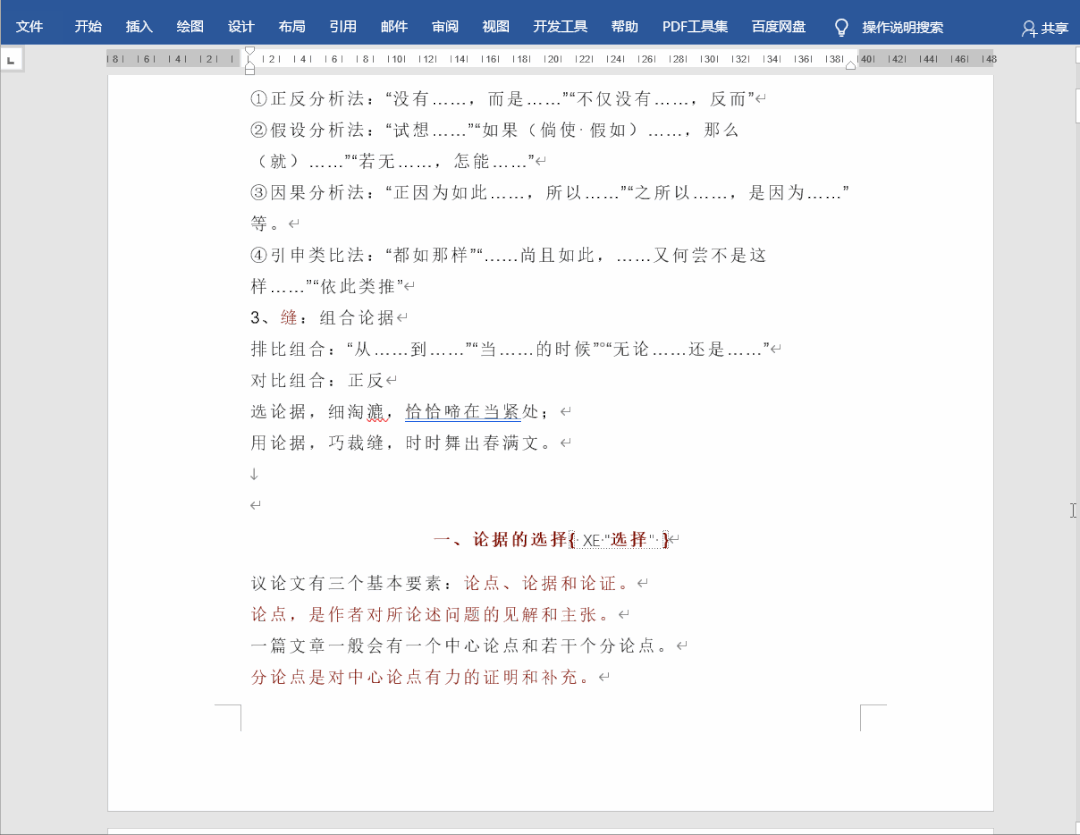

3、隐藏标记

单击【开始】——段落——显示、隐藏编辑标记,就能隐藏起来。

以上就是今天所学的,你学会了吗?赶紧练习吧。
,免责声明:本文仅代表文章作者的个人观点,与本站无关。其原创性、真实性以及文中陈述文字和内容未经本站证实,对本文以及其中全部或者部分内容文字的真实性、完整性和原创性本站不作任何保证或承诺,请读者仅作参考,并自行核实相关内容。文章投诉邮箱:anhduc.ph@yahoo.com






