遮罩动画-让PPT动画更具个性(遮罩动画-让PPT动画更具个性)
导读/ “遮罩”主要有2种用途:1.在整个场景或一个特定区域,使场景外的对象或特定区域外的对象不可见;2.用来遮罩住某一元件的一部分,从而实现一些特殊的效果。在PPT动画中,遮罩的作用也是大同小异,跟着教程,一起走进PPT动画中的遮罩!
上期和大家分享的《PPT动画技巧——补位》,最后分享了一个用PPT模仿制作的音乐播放界面,有些小伙伴对进速条和歌词的路径动画所使用的遮罩技巧,很是好奇。所以我就在PPT动画系列添加一期内容,来和大家介绍PPT动画中的遮罩的效果!
遮罩的技巧,本也没什么过多可以讲的。写本文,是出于下面几个目的:
- 利用遮罩,可以做出一些什么样的动画效果
- 给大家介绍下,遮罩的原理及其制作
- 给大家在以后动画制作中,提供一个思路
在Flash动画、AE中,经常使用遮罩。“遮罩”主要有2种用途,一个作用是用在整个场景或一个特定区域,使场景外的对象或特定区域外的对象不可见,另一个作用是用来遮罩住某一元件的一部分,从而实现一些特殊的效果。
其实在我们PPT动画中,遮罩的作用也是大同小异,只不过看了文字,我想大家肯定还是一头雾水,下面,跟着期许,走进PPT动画中的遮罩!
案例制作
注:因为没有找到发布会的PPT源文件,上面大家看到的效果,是我高仿的。大家就象征性的当发布会上效果来看吧。
既然案例本身就是我用PPT高仿的,那我就不卖关子,问大家能否用PPT去实现了。
在这个案例中,原理就是在色块上面抠出来一部分,然后遮挡某些元素,做出来一些特殊的效果!
这段话是不是很熟悉啊,在前面看到过啊,对,没错。在前面介绍遮罩在Flash动画、AE中的主要的两种用途,提到过。所以许多东西在原理和思路上是相通的。
下面就开始分步骤来讲解这个案例的制作!
第一步:插入三个矩形,进行联合布尔运算。
注:1、是三个矩形,不是线条。
2、三个矩形使用的是布尔运算联合,不是格式排列工具中的组合。

第二步:选中刚才联合运算后的形状,复制,排列成下图的样子。

第三步:新建一个全屏矩形,填充黑色。(我这里用的是一张渐变的图片背景。)先选中全屏矩形,然后再选中前面做好的形状,进行布尔元素的剪除,这样我们的遮罩就完成了!

做出来的这个镂空的遮罩,是什么样子的呢?下面录制个GIF给大家先看下,看完后,大家是否就会想起我们该如何添加动画了呢?

下面我们回到添加动画的步骤上。
第四步:插入一个矩形,填充颜色,为矩形添加一个路径向上的动画。如下图所示。

第五步:将矩形置于最底层,即可。
下面看下效果!

如果想要做出这种循环的效果,需要在矩形的路径动画的效果选项中进行重复和自动翻转的设置即可!
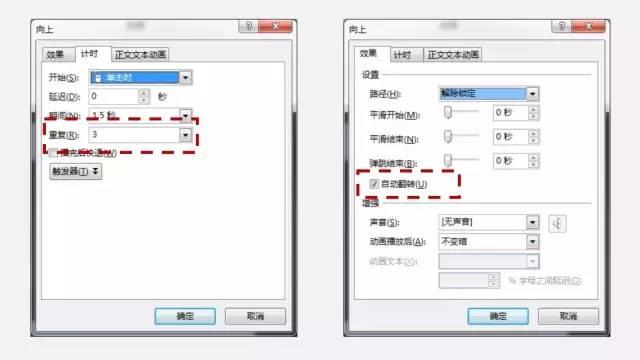
这个案例的效果,我们就制作完成了。
原理:一个做上下往复运动的矩形 一个镂空的遮罩;矩形置于最底层。
通过这个案例的制作,我们要能理解到这种遮罩技巧的使用,从而来实现一些特殊的动画效果。
下面就和大家分享几个使用了遮罩技巧的动画效果,为大家之后的制作,提供一些思路。
案例分享
分享案例一
录制的视频有点卡顿,影响大家观看美女的效果,抱歉!
这个动画效果的制作,和刚才的类似,也是一个镂空的窗口在上面,最底层是一个美女的向上的路径动画。
分享案例二

这个案例要简单的说下,这个案例的效果是属于遮罩效果的反向运用。
啥?反向运用?你们PPTer真会玩。
不急,很简单。遮罩,顾名思义,一般来说是用来遮住某些元素的一部分,但是这个反向的使用,就是用遮罩来显示元素的部分。
如何实现的呢?
大家看到了背景色是黑色,然后我们把文字:掌上PPT的颜色也设置为黑色,文字就看不到了对吧?这时插入一个白色的圆形,并置于最底层,当圆形向右运动时,就可以显示出文字的一部分了。
下面,我将文字颜色修改为红色,大家再看一次,就明白了!

分享案例三
前面介绍的案例都是些比较有意思的动画效果,下面分享的是一个实战的PPT案例。真正把遮罩运用到我们PPT制作中。

案例中,大家看到文字的动画效果,是使用了自左侧飞入的动画。但是飞入的动画效果是从PPT页面的边缘飞入的。

如何隐藏从边缘飞入的那一部分的效果呢,对,就是在底层插入一个遮罩。
看下面的示意图!


以上就是本期的全部内容了。
和大家分享了PPT动画技巧——遮罩的使用。希望可以给大家以后动画的制作提供一些新的思路!
感谢您的阅读,本期完!
,免责声明:本文仅代表文章作者的个人观点,与本站无关。其原创性、真实性以及文中陈述文字和内容未经本站证实,对本文以及其中全部或者部分内容文字的真实性、完整性和原创性本站不作任何保证或承诺,请读者仅作参考,并自行核实相关内容。文章投诉邮箱:anhduc.ph@yahoo.com






