excel怎么设置隔行图表(各种各样的隔行操作技巧汇总)

一、隔行填充颜色
隔行填充颜色可以缓解视觉疲劳,你怎么操作呢,一个一个手动填充!太OUT了。
具体操作:
1、先填充好第一行单元格区域的颜色;
2、选中前两行单元格区域;
3、点击【格式刷】按钮,按Ctrl A键即可搞定。演示如下图:

二、隔行插入空行
具体操作:
1、通过下拉填充的方式先新建两个序列;
2、按Ctrl G键,点击【定位条件】,选择【空值】,点击【确定】返回;
3、点击鼠标右键,依次选择【插入】-【整行】,最后点击【确定】搞定。演示如下图:

三、删除空行
具体操作:
1、选中有空行数据列;
2、按Ctrl G键,点击【定位条件】,选择【空值】,点击【确定】返回;
3、点击鼠标右键,依次选择【删除】-【整行】,最后点击【确定】搞定。演示如下图:
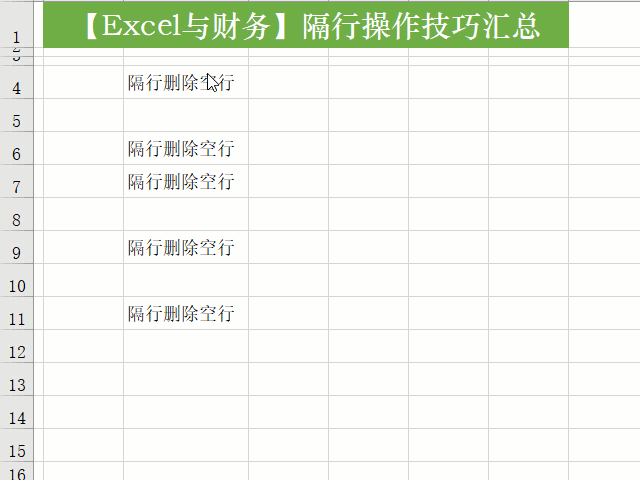
四、创建隔行序列
具体操作:
1、在第一行输入1;
2、选中前两行,双击右下角填充柄搞定。演示如下图:
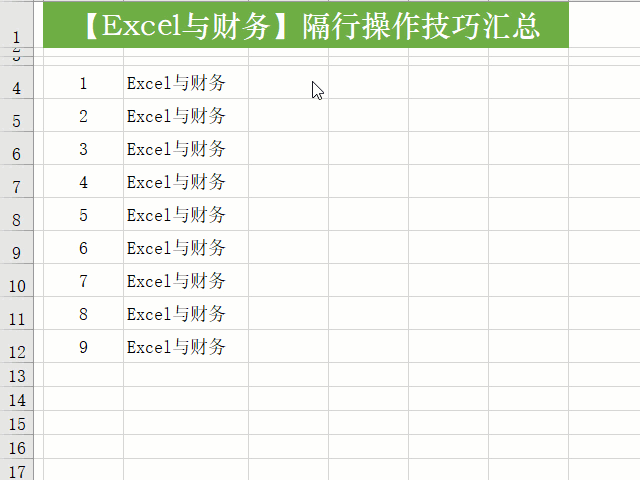
今天的内容对你有帮助吗?别忘记点赞转发给好友一起分享,如果亲有不明白的或更好的技巧,可以在评论区留言或私信小编。
Excel神技巧——自动生成边框
懒人必备Excel技巧,确实好用
Excel打印技巧,让你轻松打印漂亮文件
快速操作Excel技巧,专治各种加班
,免责声明:本文仅代表文章作者的个人观点,与本站无关。其原创性、真实性以及文中陈述文字和内容未经本站证实,对本文以及其中全部或者部分内容文字的真实性、完整性和原创性本站不作任何保证或承诺,请读者仅作参考,并自行核实相关内容。文章投诉邮箱:anhduc.ph@yahoo.com






