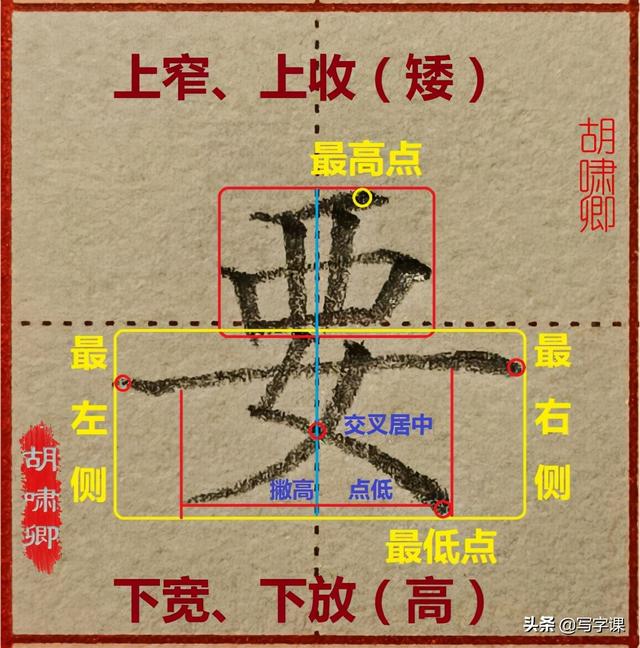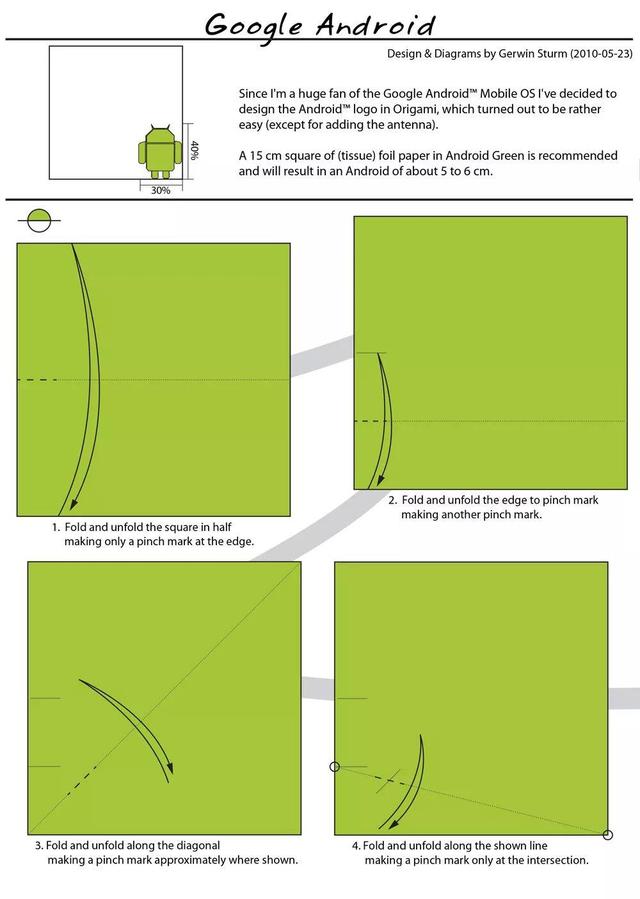solidworks画心形步骤(用SolidWorks切出一颗钻石)


此图用SolidWorks2019版建模,用KeyShot 9.0 渲染(上面两张图) 。SW原文件在今日文件夹里。
建模过程
1.在【上视基准面】画一个16边形,给直线添加一个水平几何关系,使草图完全定义。

2.【拉伸凸台】高度:10 ,拔模角度:45度 。

3.还是在【上视基准面】画16边形 ,与上一个草图相互错开:端点和边添加一个中点几何关系。

4.【拉伸切除】深度:2,反侧切除 ;拔模角度:40度——向外拔模。

4-1.切除后的样子。

5.继续在【上视基准面】画16边形,端点和直线中点关系。

6.【拉伸切除】从:顶点 (箭头所指的绿色点) ;切除深度:10 ——反侧切除;

6-1.向外拔模:50度 。

6-2.切除后:

7.还是【上视基准面】画16边形,添加中点约束。

8.【拉伸切除】从:绿色端点 ;反侧切除:10 ;向外拔模:54度 。


9.在【前视基准面】画一根直线。

10.【拉伸切除】完全贯穿两者。

11.【拉伸凸台】用草图2 ;给定深度:10 ;拔模:40度 。


12.【拉伸切除】用草图1 ;反侧切除:10 ;向外拔模:39.3度。


13.添加外观。

14.完成。


15.

免责声明:本文仅代表文章作者的个人观点,与本站无关。其原创性、真实性以及文中陈述文字和内容未经本站证实,对本文以及其中全部或者部分内容文字的真实性、完整性和原创性本站不作任何保证或承诺,请读者仅作参考,并自行核实相关内容。文章投诉邮箱:anhduc.ph@yahoo.com