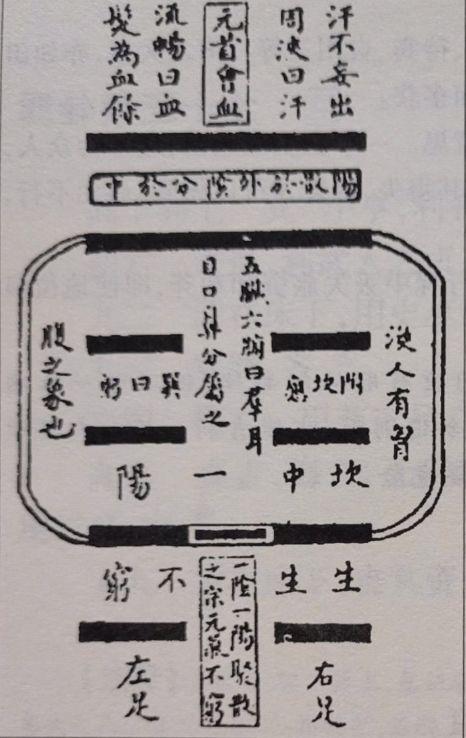ppt数据分析图表制作分步骤出现 技巧16一看就会的PPT图形绘制案例
更多必学PPT技巧,点击上方蓝字关注我
很久之前,我曾经在微博以及“幻方秋叶PPT”公众平台的三分钟教程栏目中发过一则用PPT来绘制半颗鸡蛋的教程。这个教程根据一则PS教程改造而来,由于最终效果与PS做出来的效果相差无几,很多网友都大呼难以想象。教程中对“合并形状”这一2013版新加入的功能的灵活运用也让很多还停留在2007及以下版本的朋友欲学而不能。

今天,陈老师又来教大家画鸡蛋了,不过这次的鸡蛋是煎蛋——煎蛋煎蛋,简单简单——大家尽可放心,这一则教程你绝对能学会!
训练要点
-
练习基本形状的绘制;
-
练习对齐功能的使用;
-
练习按RGB值设定形状颜色;
-
使用NT插件快速绘制形状。
按照惯例,先来看看最终效果。
下面就有请各位打开PowerPoint,和我一起来练习吧!
1、按住Shift键,使用椭圆工具绘制一个正圆。

2、还是使用同样的方法,在一旁绘制一个很小的圆。大家可以根据下图掂量对比下二者的大小差异:

3、框选两个圆,进入Nordri Tools工具的选项卡,点击“补间动画”按钮。

注意:补间动画原本是用来制作类似属性的形状A到形状B的变化过程的,也就是说原本是动画工具,而非绘制工具。但是工具是死的,人是活的,我们这里就需要用到这一动画工具来快速绘制形状。
4、点击“补间动画”按钮之后,会弹出一个对话框,将左下角“补间帧数”设置为4(默认是10),并取消掉右侧每帧时长前的勾,点击确定:

5、关闭对话框,你会发现页面上已经画好了从大到小的6个圆,插件自动补齐了从大圆到小圆大小渐变过程中的4个圆:

咳咳,陈老师这招神不神?屌不屌?没有插件的话你还得怎么样一个一个的去画?不嫌累?所以啊!工欲善其事必先利其器啊!
关注我的公众号:Jesse1981(ID:pianoppt),回复NT,获取Nordri Tools插件下载链接!
7、全选所有圆形,使用“排列-对齐”命令中的水平居中和垂直居中,将所有圆中心对齐:

8、接下来开始微调圆的大小。同时按住Ctrl和Shift键,拖动放大第二层圆的角部顶点,使其与最大的圆几乎一样大,留下一条窄边:

9、同样的方法缩小第四层圆,如下图:

10、现在将最里面的小圆和倒数第二层小圆均往左上方移动一些距离,这个随意,凭感觉就好——注意:由于2013以上版本有自动吸附功能,移动时可能会感觉不好操控,按住Alt键再拖动圆形就可以操控自如了:

11、按下图中的RGB值为各个圆形填色。形状轮廓都设为无轮廓:

12、使用圆角矩形工具绘制一个煎锅的手柄,填充与最外层圆形一样的颜色,然后置于底层:

OK,我们的平底锅煎蛋效果就完成了!
当然,如果你追求精益求精,还可以再做一些细节上的调整,比如给蛋白部分加一点扁平化的阴影月牙边(新月形),把煎锅手柄和煎锅盘接头的地方调整圆滑(编辑顶点):

通过这个煎蛋的简单案例,我想告诉大家的是:扁平化风格的图形其实非常好学好画,只要你善于观察,多去建立自己想要绘制的图形与基本形状之间的联系,训练自己用简单的图形来表达相对复杂的事物的技巧(我们每个人小时候都学过简笔画的不是么),运用PPT以及必要的插件,不需要繁杂的参数设置,只需要花上不多的时间,你就能画出形象的扁平化风格图形。
扁平化省力省时效果佳,不正是被繁重的工作压得透不过气,时间极为有限的你急需的PPT制作风格么?

谢谢大家!如果大家在制作过程中有什么疑问,可以随时到我公众号后台留言问我,或者加我微信chenpang121。
微信公众号Jesse1981(ID:pianoppt)每日更新,内容更加丰富,更有插件、资源下载分享,欢迎各位朋友关注订阅!
,免责声明:本文仅代表文章作者的个人观点,与本站无关。其原创性、真实性以及文中陈述文字和内容未经本站证实,对本文以及其中全部或者部分内容文字的真实性、完整性和原创性本站不作任何保证或承诺,请读者仅作参考,并自行核实相关内容。文章投诉邮箱:anhduc.ph@yahoo.com