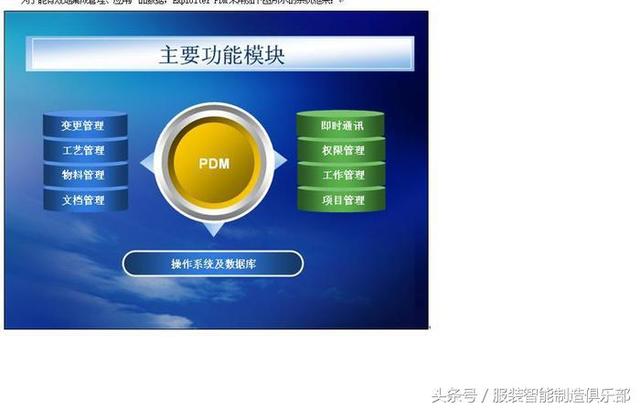windows中的文件夹存放在什么区域(修改Windows此电脑中)
不少网友习惯性把文件堆积在 桌面 上,办公文档文件还好些。但还有不少网友将下载的 大体积文件 也同样存放在 桌面 上,对 C 盘空间的占用就比较夸张了。因此,将 此电脑 - 文件夹 中的 7 个 文件夹路径 修改下则是非常的重要了。

迁移操作非常的简单,只需要鼠标右键 3D对象、视频、图片、文档、下载、音乐、桌面 文件夹选择 属性 ,然后切换至 位置 标签页后将路径中默认的 C 改为 D 后点击 应用 - 确定 后等待完成,如果原位置文件过多的话,则需要多等待些时间。建议在电脑重启后再进行该操作,避免程序占用导致部分文件迁移失败。

上述的方法固然能够解决掉一些空间不足的问题,但在使用的过程中有不少用户喜欢把 软件安装 到默认的 C 盘。小编在这里重复的说下,千万不要偷懒 ,养成良好习惯 ,在 安装软件 时,手动将 C 改为 D 后再安装,这样可以减少 C 盘的占用,但小编不建议修改后面的路径,全部放在根目录下,再混杂着个人文件,真的乱的不忍直视!

另外在推荐 2 个工具帮助大家 迁移文件 减轻 C 盘压力,使用它们可以将 文件 或 文件夹 迁移到 其他位置 ,并在 原位置 处创建 标记 用于连接使用。FolderMove 使用时在 Move From 处直接输入 需要迁移 的文件目录,然后在下方的 Move To 处直接输入 迁移完成 的目标目录,然后点击 Move and set Symbolic link 按钮开始创建。如果你需要创建 硬链接 的话,则直接勾选 Set Symbolic Link to hidden 项再点击 Move and set Symbolic link 按钮即可。
https://foldermove.com/

Free Move 的用法同样简单,使用时只需要在 Move From 处选择 需要迁移 的文件目录,并在 To 处直接输入 迁移完成 的目标目录,最后点击 Move 按钮进行迁移。如果你需要创建 硬链接 的话,则直接勾选 Set original folder to hidden 项再点击 Move 按钮即可。
https://github.com/imDema/FreeMove/

另外还要说下有些杠精刷评论的,肯定会说有各种工具可以直接处理,不必要这么麻烦,你有你就用你的,我只分享方法给有需要的人,你要觉得麻烦而且还有工具来看文章干什么,闲的没事干?你要认为工具好,那你就写文章分享去,别再这里装13!
,免责声明:本文仅代表文章作者的个人观点,与本站无关。其原创性、真实性以及文中陈述文字和内容未经本站证实,对本文以及其中全部或者部分内容文字的真实性、完整性和原创性本站不作任何保证或承诺,请读者仅作参考,并自行核实相关内容。文章投诉邮箱:anhduc.ph@yahoo.com