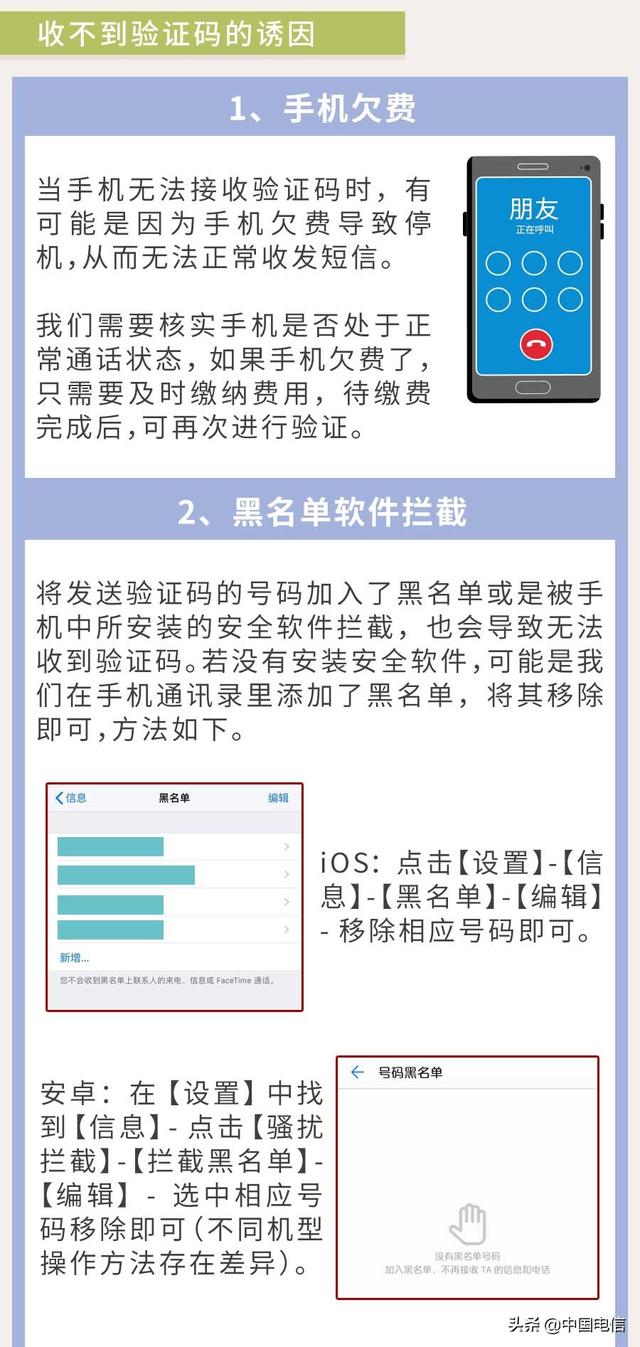共享打印机需要进行哪4步才能共享(打印机共享设置不成功的所有原因都在这)
在不同系统间共享打印机或者文件夹,由于权限的的原因,会导致很多共享问题,如win7与win7系统之间可以正常访问题,但win10就无法访win7的共享文件目录,总是提示没有访问权限,什么原因呢?

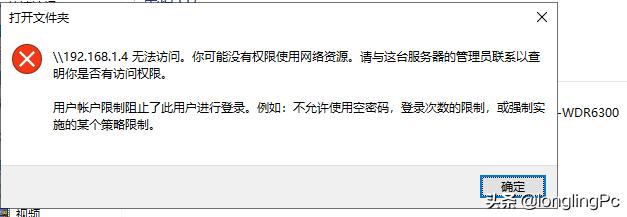
下面我们来看看具体的解决办法。
一、win7系统共享设置
本例以在D盘新建一个共享文件夹bak为例来进行说明。
1.在D盘bak文件上右键属性,选择共享,进入高级共享设置,见下图。

2.在权限设置中,把evreyone用户添加进去,并设置完全控制读、写权限。


3.进入网络共享中心,点击更改高级共享设置,把【启用文件和打印机共享】、【关闭密码保护共享】这两项选中。



4.防火墙设置
进入windows防火墙,点击【允许程序或功能通过防火墙】,把其中的【文件和打印机共享】勾上。



5.分区权限设置
在所共享目录的D盘右键属性中,选择【安全】,在编辑权限中,同样地把everyone用户添加进入,并设置完全控制权限,如下图:




由于win10的安全性增加,需进行如下设置,否则访问win7共享文件夹时还是会提示无权限。
1.从运行中输入“gpedit.msc"并回车,进入本地策略设置,并展开定位到【管理模块】---【网络】---【lanman工作站】


2.在【lanman工作站】中,找到【启用不安全的来宾登陆】,双击打开其属性,选中【启用】,按确定即可。


最后,从电脑地址栏中直接输入共享电脑的ip地址或计算机名即可进入共享文件夹。

以上就是所有涉及到共享的操作,如对你有所帮助请点赞、转发、收藏;如有错误之处,敬请评论指出!
,免责声明:本文仅代表文章作者的个人观点,与本站无关。其原创性、真实性以及文中陈述文字和内容未经本站证实,对本文以及其中全部或者部分内容文字的真实性、完整性和原创性本站不作任何保证或承诺,请读者仅作参考,并自行核实相关内容。文章投诉邮箱:anhduc.ph@yahoo.com