如何让ppt更有逼格(火上热搜的这页PPT)

哈喽,大家好呀,我是利兄~
今天早上我看到一个帖子,问的是下面这张PPT该如何美化。

怎么说呢, 我感觉这个PPT其实也不是很差了,只是有一些小细节没有注意罢了。
首先来看一下这个PPT的问题,这个PPT页面的边距不相等。

很明显就能看出“左边距”要大于“右边距”。
还有文案部分的对齐有点乱。

我们可以将文案沿着这个弧线做排版。

今天我也花了3小时,给这个PPT美化了6个版本,一起来看一下吧。
首先,制作之前,我要将文案进行一个提炼

提炼出文案以后,我们可以发现,这个PPT主要讲的是3点内容, 而且,这三点内容是并列的关系。
接下来的工作就是排版文案,还是老规矩,先用色块划分一下文案的位置。
案例一
直接用色块划分出文案的大致位置~

大致的位置确定好以后,接下来就是美化了~
先美化一下标题和背景,背景可以添加一张购物的图片,然后用一个白色的蒙版遮挡一下。

接下来就是文案部分,直接将文案放置在蓝色色块的左边,并将其左对齐。

色块的左边有文案,但是右边部分太空了,我们可以在文案右边添加上一些购物用的图片。

注意调整色块的渐变,使得这些图片能够被看出来。
如果觉得蓝色太多了不好看,我们可以将蓝色的色块换成白色的。

这样,一张PPT就制作完成了。

案例二
同样的步骤,先用色块划分一下文案的大致位置~

确定好大致的位置以后,我们就可以将文案填充到对应的色块中。

如果不喜欢深蓝色的色块,也可以将其换成白色的。

接下来可以给蓝色的色块底部添加一个图片当做背景。并用“任意多边形”对文案进行了一个装饰。

任意多边形的使用方法在这~

来看一下更改后的PPT效果~

案例三
既然文案可以沿着蓝色矩形排版, 那我们把矩形换成圆,使文案围绕着圆进行排版,效果应该也不错。
制作之前,还是用色块大致的划分一下文案的位置。

右边对话框的色块,可以直接在形状里插入的。

确定好位置以后,直接将文案填充进色块。

文案设置完以后,我们可以在圆形的周围,添加一些渐变的线条。

最后,给PPT添加一个背景图,一张PPT就制作完成了。


案例四
前面的三种排版,都是将文案纵向的摆放,接下来的案例我们可以将文案横向摆放。
就像这样~

制作步骤也和前面的操作类似,首先将文案填充进对应的色块。

然后给PPT添加一个背景图。这样一张横着排版的PPT就制作完成。


案例五
上面的这些排版都是将文案放入白色的色块中,如果不用色块制作出来会是什么样的~
还是先用色块划分一下对应的文案位置。

文案部分不用色块,我们也是要对文案做一个“隐形”的框架的。可以用一根线条表示,就像这样~

注意文案部分也是要对齐的。

接下来就是给PPT添加图片,这里的标题部分右边太空了,我们可以给他加一个图片。

这样,一张没有白色色块的PPT就制作完成了,效果还不错吧。

案例六
上面的横向排版都是用的矩形,我们也可以尝试用一下圆形,就像这样~

这个圆弧其实是一个超大的圆形。

文案和图标可以直接放置在对应的色块中。

然后给弧形部分添加一张图片作为背景,(这里可以用图片和弧形做布尔运算)

最后制作出来的PPT就是这样的~

来看一下修改前后对比吧~


以上就是今天的全部内容了,喜欢的话别忘了点赞分享一下哦。
PPT源文件我也给你们准备好了,自己去下载练习吧。
文件领取方式:
1、帮忙顺手转发一下这篇文章,多谢!
2、复制这段内容后打开百度网盘手机App,操作更方便哦
链接:https:///s/1QiM7UDBWYcOqBq1rRqf6vw 提取码:zvro
已领取文件的可以在评论区打个“已领”,谢谢。
学习更多的PPT小技巧。可以关注我的头条专栏哦。
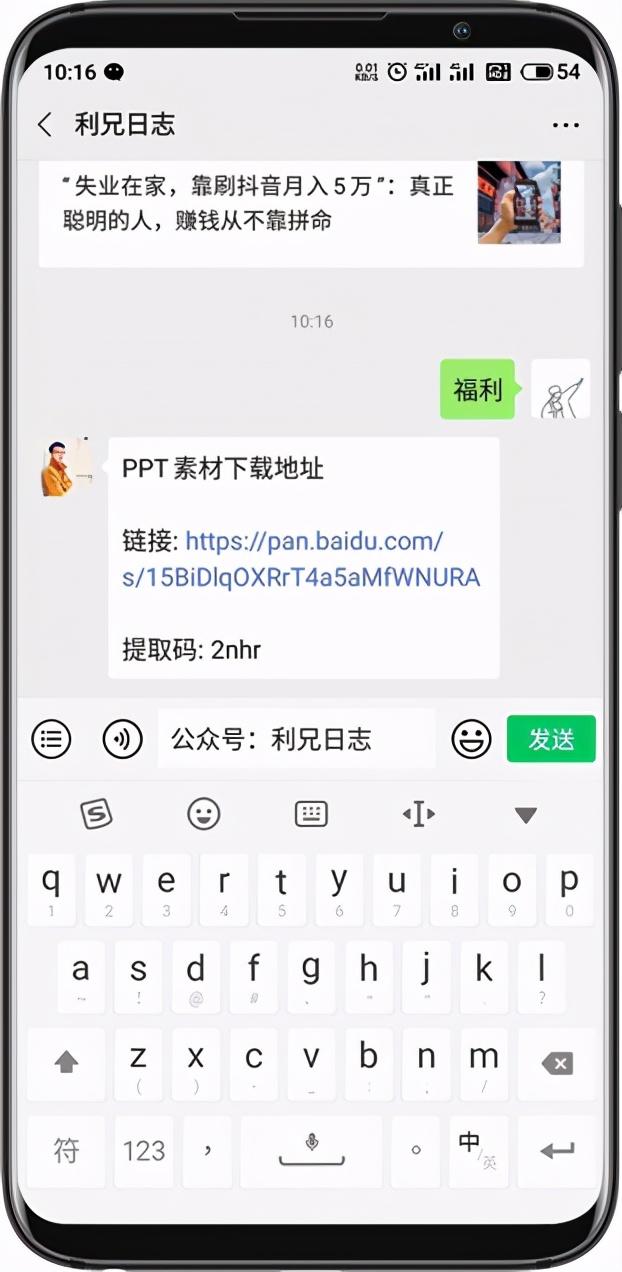
免责声明:本文仅代表文章作者的个人观点,与本站无关。其原创性、真实性以及文中陈述文字和内容未经本站证实,对本文以及其中全部或者部分内容文字的真实性、完整性和原创性本站不作任何保证或承诺,请读者仅作参考,并自行核实相关内容。文章投诉邮箱:anhduc.ph@yahoo.com






