macbookpro如何设置更快(简单的设置技巧)
今天Mac毒要给大家介绍一下,如何在 Mac 上设置多任务桌面,给你带来更多便利。
原本只有一个桌面可以设置成多任务桌面,简直就像开了挂。
而且,这个操作真的简单又实用。
▍1、创建桌面

在 Mac 上创建添加多个桌面,给了我们更多操作空间。
三指或四指在触控板上左右滑动的流畅感和快感更是一种享受。
另外,还可以给每个空间分配不同的桌面图片,让空间变得独一无二。
具体步骤:
① 进入调度中心( 用三指或四指向上轻扫,按下调度中心键或按下 Control 上箭头键 )。
如果你正在全屏幕或分屏浏览视图中使用其他软件,其缩略图也会显示在空间栏中。
② 在空间栏中,点按“ ➕ ”按钮就完成新桌面的添加了
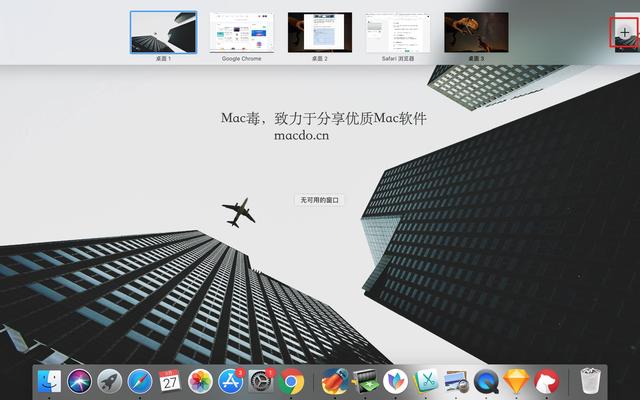
③ 完成后,点按空间的缩略图以打开。
注意:
一台 MacBook 最多可创建 16 个任务桌面
▍2、给桌面分配任务
如果将应用分配给特定空间,则该应用将始终在该空间中打开。
根据自己的使用需要进行相关设置,也可以方便我们的使用。
具体步骤:
① 在 Mac 上,按住程序坞中某个应用的图标。

② 从出现的快捷键菜单中,选取「选项」,然后选取以下其中一项:
# 所有桌面:该应用将在每个空间中打开。
# 这个桌面:该应用仅在当前空间中打开。如果你在全屏幕视图中使用应用 ,则该应用出现在自己的空间中。
# 无:应用在当时使用的空间中打开。
注意:
默认情况下,当你切换到应用时,桌面会自动切换到包含该应用所打开窗口的空间。
你也可以从系统偏好设置里修改。
▍3、删除和整理桌面
如果再多来几个桌面也不够你造的,而且变得更混乱了,你就可以再进行删除和整理。
① 进入调度中心(用三指或四指向上轻扫,按下调度中心键或按下 Control 上箭头键)
② 将指针移到屏幕的顶部边缘
③ 在空间栏中,将指针放在想要删除的空间上,点按出现的删除按钮就可以删除这一任务桌面了

④ 点按选择某一桌面,左右拖动就可以调整桌面顺序和位置
注意:
如果空间包含打开的窗口,则窗口会移到另一个空间。
将指针移到空间栏中的缩略图上,然后点按出现的退出按钮,即可快速停止在全屏幕视图或分屏浏览视图中使用应用。
▍4、自定义设置
不知道大家有没有遇到过这种情况,当我们打开多个任务窗口和全屏幕应用程序时,它们的顺序是不固定的。
这样可能会在我们忙得团团转的时候让人更烦躁。
这其实是因为系统会根据我们的使用情况自动重新排序。
如果你不习惯可以进行自定义设置修改。
具体步骤:
① 打开「系统偏好设置-调度中心」

② 取消勾选第一个选项即可

以上就是 MacBook 上多任务桌面的相关设置。
想要了解更多Mac小技巧、Mac软件推荐测评别忘了关注Mac毒哦。
,免责声明:本文仅代表文章作者的个人观点,与本站无关。其原创性、真实性以及文中陈述文字和内容未经本站证实,对本文以及其中全部或者部分内容文字的真实性、完整性和原创性本站不作任何保证或承诺,请读者仅作参考,并自行核实相关内容。文章投诉邮箱:anhduc.ph@yahoo.com






