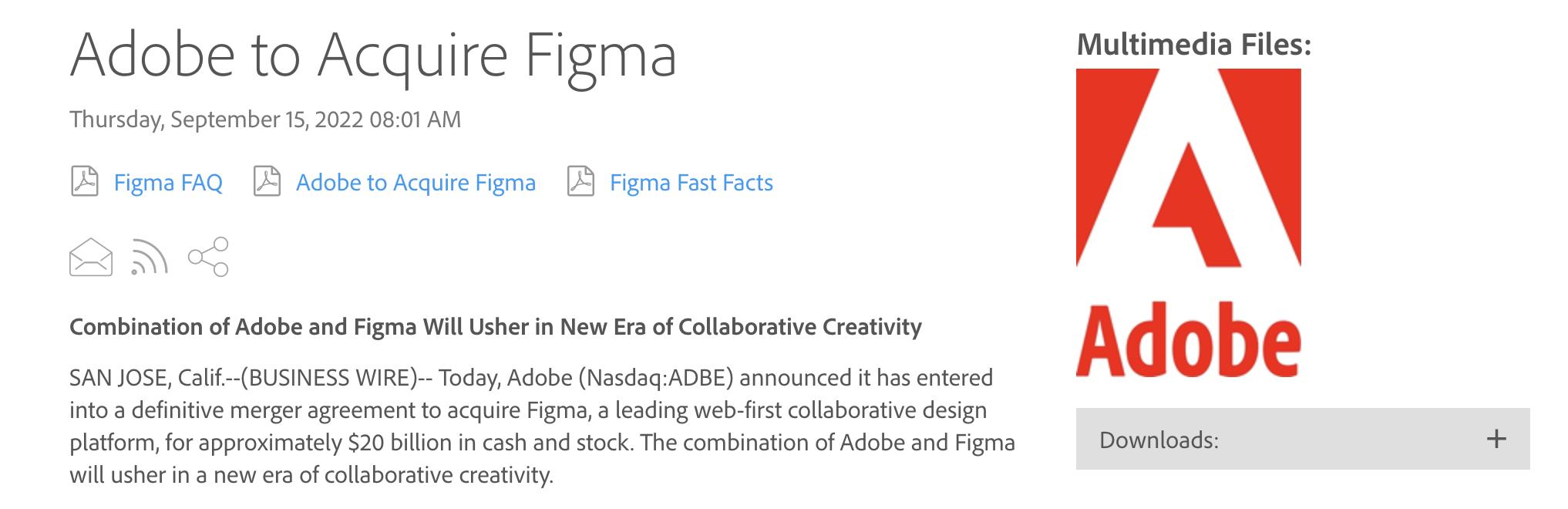excel如何制作多种图表(快速制作图表的方法)
老实说,用Excel 制作图表不是我的强项,所以只能剑走偏锋,用一些简单快速上手的方法来制作图表。
老方法,为了方便大家记忆,上思维导图
预计学习时间十分钟

快速制图
升级最新版这是最简单直接的方法,推荐使用Office2016
如果你用Office2003,你会明显感觉颜色方便,以及模板方面没有2016好
使用快捷键选中数据后,按 Alt F1、Alt F1、Alt F1,重要的事情说三遍!记住没?

选中数据--按 Alt F1
双击柱状图中的图形--设置数据点格式--分类间距--50
双击座标轴--设置格式--座标轴选项--单位--2000
点击图片--设计--样式4
点击图片--更改颜色--单色

2.拆线图--时间或趋势的图
操作步骤:
-
选中数据--插入--推荐的图表--按提示选择拆线图
-
点击图片--设计--样式3

3.饼图--百分占比适用
操作步骤:
-
选中数据--插入--推荐的图表--按提示选择饼图
-
点击图片--设计--布局4

4.组合图1--有明确目标适用

5.组合图2--多数据对比适用

平时看到别人做的图表非常漂亮,不用多想保存为模板,下次类似数据就可以直接使用了。

古老师, 每天更新,专注分享Excel 技巧15-60秒动态GIF图,让您效率提升,高效工作!
喜欢的话,点头像一波关注,收藏后看以往的技巧
,免责声明:本文仅代表文章作者的个人观点,与本站无关。其原创性、真实性以及文中陈述文字和内容未经本站证实,对本文以及其中全部或者部分内容文字的真实性、完整性和原创性本站不作任何保证或承诺,请读者仅作参考,并自行核实相关内容。文章投诉邮箱:anhduc.ph@yahoo.com