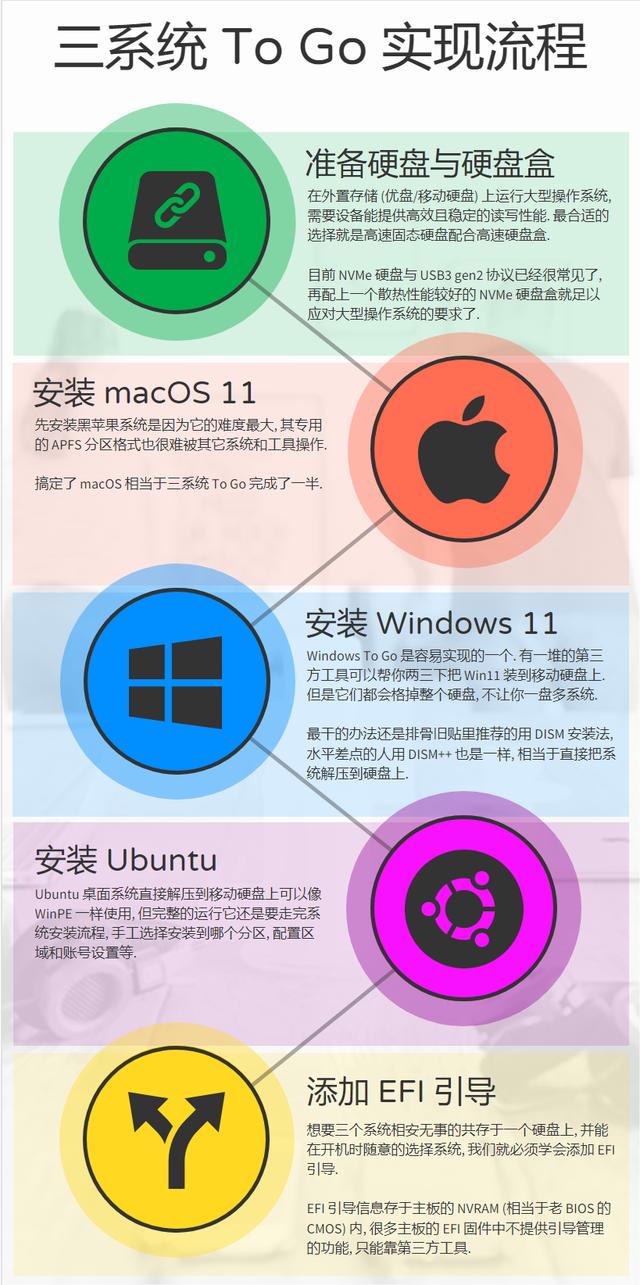win装mac os系统详细步骤(系统安装玩法多)

大家好, 我是可爱的排骨
前言最近排骨折腾黑苹果开荒, 结合了以前写装机三步曲的经验, 酝酿了一篇关于一个硬盘安装并共存三个系统的经验分享, 不但是单盘三系统, 而且还是三系统 To Go!
本文内容和实现均提取自下面几篇文章, 跟大家分享一下实现思路, 一些技术细节和原理就不再赘述了.
- 【终极系统安装盘打造攻略 - macOS win10 ubuntu 三合一】 装系统前先要制作安装盘, 排骨先实现用一个优盘做成三个安装盘.
- 【最纯净的 Windows 10 安装攻略】 这篇主要介绍了 diskpart 和 dism 两个 Windows 内置命令的用法.
- 【黑苹果开荒记系统篇: 超详细的 OpenCore 纯净 MacOS 安装流程】 单盘安装 macOS 10.5 与 Win10.
- 【黑苹果开荒记: 华硕迷你主机 PN62 - 最后的 Hackintosh Mini】 安装 macOS 11
排骨本来打算全文以 PPT 形式表现, 但是考虑到各平台对文章有硬性的字数要求, 所以保留了上面这张流程图.
硬件准备优盘就不要考虑了, 一是容量小, 二是速度也不太快, 容量稍大速度稍快的还巨贵.
固态硬盘装三个系统还要能正常使用, 这个程度至少要个 500GB 的硬盘, 建议上到 1TB. 如果你只是想试一试玩一玩, 拿个 128GB 的旧盘也是能塞得进去的.
今年双十一性价比最好的 1TB 固态硬盘应该算是这款低至 399 的 aigo P2000 了. 垃圾佬群里看到有人抢购了好几片. 用 P2000 来当移动硬盘存东西或者 To Go 操作系统是个非常划算的选择. 价格不敏感的大佬直接上高端固态硬盘当然更好, 再配个雷电 3 NVMe 硬盘盒爽YY. (注意三星等高端盘装黑苹果会有点麻烦哦)
aigo P2000 采用市场占有量很大的慧荣 SM2263XT 主控, 官方也公告了桔色贴纸新版是 TLC 颗粒, 怕被 QLC 坑的同学可以放心了.
硬盘盒本来排骨想用两年前入手的绿联初代 NVMe 硬盘盒 CM238 作为这次 To Go 的系统盘, 但是它用的这个 ASM2362 主控发热实在是有些厉害, 用来当跑操作系统估计降速会很明显.
群里的大佬给我说绿联新出的机甲银河 (CM525) 散热非常好, 适合长时间使用, 还给我看了热成像.
排骨第一眼看到绿联这个机甲银河.... 就想到野生设计师谢安妮的那句经典台词~ 哈哈
这条 RGB 灯槽通电会常亮, 可能体现不出主控的工作状态. 排骨建议把 UGREEN 这个 LOGO 改成绿色 LED 灯, RGB 换成以前那种状态指示灯吧.
- 绿联 CM525 配的数据线为 A/C 兼容型, 非常贴心. 一线满足台式机和笔记本用户.
- 外壳采用较厚重的黑色阳极氧化铝, 比老版 CM238 重很多.
- 固定外壳的橡胶圈非常紧, 不太容易抠下来, 希望下个批次能改进一下.
- 硬盘固定螺丝可以直接用手拧, 比以前的橡皮钉好用太多了.
CM525 的主控是螃蟹厂的 RTL9210B, 兼容 NVMe/SATA 双协议, 发热控制要比 ASM2362 好太多了. 主控在 PCB 背面, 需要拆螺丝才能看到.
装上硬盘, 贴上散热胶. 一款散热良好的高速移动硬盘, 三合一 To Go 系统盘准备上机.
还是继续用上次黑苹果开荒对象华硕 PN62 迷你主机作为实验对象. 主机正面的 Type-C 口为 USB3 gen2 规格, 正好匹配我们的 "系统盘".
macOS 11 Big Sur 安装
黑苹果的安装配置流程基本与上一篇开荒记里写的一模一样, 最主要的区别只是安装系统之前预先格式化好 "系统盘", Big Sur 只能安装在 APFS 分区. 然后安装时目标盘选择我们的 "系统盘".
后续步骤也跟开荒记里的一样, 仔细安装流程去翻上一篇【黑苹果开荒记: 华硕迷你主机 PN62 - 最后的 Hackintosh Mini】吧. macOS 安装完成后, 记得打开 macOS 的磁盘工具添加新分区, 分区类型随意, 大小视你后面想给 Win11 和 Ubuntu 20 划多少容量. 忘了截图了, 大家意会一下就好了.
Windows 11 安装安装 Win11 就太简单的, 排骨前面两篇贴子里写过了, DISM 直接灌进硬盘就行了.
在上一步安装好黑苹果后多余的硬盘空间里创建一个 NTFS 分区, 再用 DISM 命令将 Win11 镜像里的 install.wim 灌到 NTFS 分区中, 再用 bcdboot 将 EFI 引导写进 EFI 分区.
macOS/Win11/Ubuntu 三个系统共用一个 EFI 分区, 因为一个硬盘只让建一个 EFI 分区 (ESP). 这也是单盘多系统需要注意的一点.
玩不来命令行的同学就用 DISM 里 File 菜单下的第一项 Apply Image, 选好镜像文件和移动硬盘上的 NTFS 分区, 钩上 Add Boot 就很傻瓜式的安装好了.
Ubuntu 20.04 安装Ubuntu 桌面版安装盘制作排骨在以前的安装盘三合一贴子中介绍过了, 这次也是使用安装盘来将 Ubuntu 安装到移动硬盘上.
安装时用 Alt PrntScrn 截图了, 结果没有保存下来... 只好回头用虚拟机重新来一遍, 硬盘和分区跟实际情况不一样, 仅供参考了.
开机选择安装盘引导, 进入 Ubuntu 安装程序.
点 Try Ubuntu 会进入 Ubuntu Live CD 模式, 相当于一个只读模式的 Ubuntu, 可以当作 WinPE 修复检测系统来用.
安装类型一定要选择 Something else, 否则会把整个硬盘格掉只装个 Ubuntu.
在分区界面找到准备安装 Ubuntu 的硬盘区, linux 下优盘/移动硬盘都会标记成 /dev/sda 这样的路径. 如果有多个优盘/移动硬盘, 你会看到 sdb/sdc 等盘符.
选好分区会点 Change... 按钮, 设置好 Ubuntu 系统分区的大小, 分区格式务必先 ext4, 挂载点选择 /. 然后就可以开始安装了
注意: Ubuntu 系统目前容易被 USB/显示器等硬件设备干扰, 可能在安装系统时不停的重复的尝试去连驱动不成功的设备, 进入无限循环...
添加 EFI 引导当多个操作系统共享于一个硬盘上时, 系统引导 (本文只涉及 EFI 引导) 就是一个必须关心的问题. 当其中一个系统发生重要更新或者进行修复还原操作时, 可能会把其它系统的引导信息清空, 这时我们就可能要手动将丢失的引导信息加回来.
添加 EFI 引导有以下几种方式:
- 开机时主板自动扫描硬盘的 EFI 和其它 FAT 分区, 并自动将扫描到的 .efi 文件路径添加到引导列表中.
- 重置主板的 NVRAM 可强制主板在开机时扫描并添加引导. OpenCore 等黑苹果引导工具里有此功能.
- 进入主板 BIOS (实际是 UEFI 固件) 中添加 EFI 引导. Dell 等厂商的主板有此功能.
- 使用 efibootmgr (linux), bootice/DiskGenius (Windows) 工具也可添加 EFI 引导.
排骨这次用大部分同学都喜欢的 DiskGenius 演示一下引导添加流程.
首先确保移动硬盘上 EFI 分区里已经包含了三个系统各自使用的引导文件. 有缺的就去其它地方复制进来.
在 DG 工具菜单最下面找到 设置UEFI BIOS启动项. DG 版本新一点的才会有这个功能.
上图就是排骨在移动硬盘上设置的三个系统引导信息. 磁盘/分区/启动文件 三项不要弄错, 不然就会进不了系统.
引导信息保存完毕后重启, 再进入主板 BIOS (UEFI) 启动选择界面, 就能选择进哪一个系统了!
搞定收工.
结语以上就是关于排骨用一个硬盘盒加固态硬盘制作三合一系统 To Go 的全部思路和实践. 从单优盘三系统安装盘, 到单硬盘安装三系统, 只要想得到就做得到, 格局要打开嘛. 大家玩得开心就好.
本来排骨还想加个彩蛋, 把 Android x86 系统也加进来组四合一的, 怎奈驱动不完善, 不能很好的支持华硕 PN62 用的十代酷睿, 只好作罢. 有兴趣的同学可以试试再灌一个 ChromeOS/FydeOS 什么的玩玩.
彩蛋
- 完工后排骨把这块 aigo P2000 从绿联 CM525 中拿出来, 插进了华硕 PN62 迷你主机里, 三个系统也能直接使用! 这样物尽其用物超所值, To go or not to got? 都不是问题哦~
- 还没完. 排骨又把硬盘装回硬盘盒, 然后插到了七代酷睿的 MacBook Pro 上, 按住 Option 开机. 然后... 就直接进 Win11 了!
,
免责声明:本文仅代表文章作者的个人观点,与本站无关。其原创性、真实性以及文中陈述文字和内容未经本站证实,对本文以及其中全部或者部分内容文字的真实性、完整性和原创性本站不作任何保证或承诺,请读者仅作参考,并自行核实相关内容。文章投诉邮箱:anhduc.ph@yahoo.com