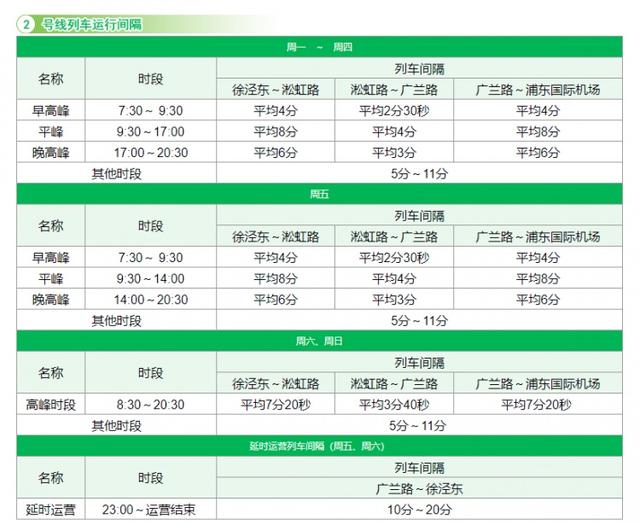ppt怎么做动态文字(PPT中动态文字效果巧实现)
在PPT幻灯片中展示标题时,如果将标题文字制成动态效果,就可让幻灯片显得与众不同。将标题文字制作成动态效果,可以使用三种方法:遮罩法、占位符法和填充法,每种方法各具特色。
1. 遮罩法
首先,在幻灯片中利用文本框插入所需文字,设置好字体、字号;再插入一个矩形,设置矩形的填充色与幻灯片的背景色相同,无边框,并设置此矩形与文本框大小一致;将矩形与文本框完全重合,并选中它们,切换到“形状格式”选项卡,点击“合并形状→组合”,这样就形成了镂空效果。接下来,插入一幅动态图片,如颜色过渡的GIF图,将GIF图片置于底层,调整其大小与镂空后的形状大小一致,将两个图形完全重合,这样就形成了动态文字效果(图1)。

此方法需要矩形的填充色与幻灯片的背景色保持一致。
2. 占位符法
新建一个空白幻灯片,切换到“视图”选项卡,点击“幻灯片母版”,进入母版视图,在“幻灯片母版”选项卡下,点击“插入占位符→图片”,在幻灯片合适的位置画出图片占位符,再利用文本框输入所需要的文字,设置好字体及大小。选中占位符,按住Ctrl再选中文本,切换到“形状格式”选项卡,点击“合并形状→相交”,就会形成如图所示效果(图2)。

接下来,退出母版视图,右击相应幻灯片,选择“版式”,选中刚刚设置的母版样式,点击占位符后,在弹出的窗口中选择所需要的动态图片(图3)。这样也能制作出动态文字效果。

此方法的动态效果极易修改,与幻灯片的背景色无关。
3. 填充法
首先,在幻灯片中插入文本框,输入所需要的内容,设置好字体、大小;右击此文本框,选择“设置形状格式”,切换到“文本选项”,选择“图片或纹理填充”,点击“文件”,选择所需要的GIF动态图片(图4)。

接下来,切换到“形状选项”,选择“图片或纹理填充”;点击“文件”,选择和文本填充一样的GIF动态图片,调节文本框填充透明度为100%(图5)。如此,也能够形成动态文字效果。

此方法文字修改十分方便,可调整文本样式,添加阴影、边框、倒影等。

免责声明:本文仅代表文章作者的个人观点,与本站无关。其原创性、真实性以及文中陈述文字和内容未经本站证实,对本文以及其中全部或者部分内容文字的真实性、完整性和原创性本站不作任何保证或承诺,请读者仅作参考,并自行核实相关内容。文章投诉邮箱:anhduc.ph@yahoo.com