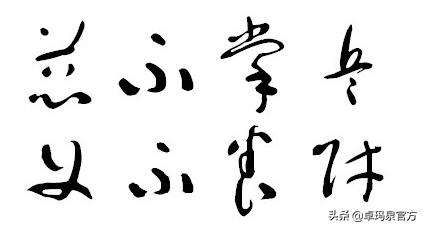excel基础知识从零开始(你知道的知识和不知道的操作)
常用Excel的群体都知道,Excel常见的存储格式是.xls和.xlsx两种。这两种格式的Excel文件在Windows系统中的图标也会略有区别,在此我们不做赘述,有兴趣的用户可以自己去发掘。
考虑到我们已身处2019年,目前仍然坚持使用Excel2003版本的用户可能较少,因此我们主要聚焦在Excel2016版本的功能和操作上来展开讨论。
本篇我们主要聚焦在一些基础知识及相应的扩展操作上——熟手和生手之间除了知识技能的掌握面大小差异之外,很多小的操作习惯也会带来效率上的巨大差别。

关于文件版本
前文说到的常规格式(即文件的后缀名)是.xls和.xlsx两种,分别对应的是Excel2003和Excel2007及以后的版本默认文件格式。
此处我想岔开话题说说文件后缀名的问题——很多Windows用户都习惯选择隐藏已知文件类型的扩展名(后缀名)。这样做的好处可能是在修改文件名称的时候不用担心改错了后缀名造成文件损坏。
但这样做容易混淆不同类型的文件,后续如果需要用公式跨文件引用、用SQL提取数据时,会造成不必要的麻烦。
因此强烈建议不要点选这一选项,尽量使用F2(或者Fn F2)按钮修改文件名,只要不触及文件名后的“.”及其文件格式的信息,就不会改错文件类型,具体操作可以参看下图控制面板中的几个步骤。
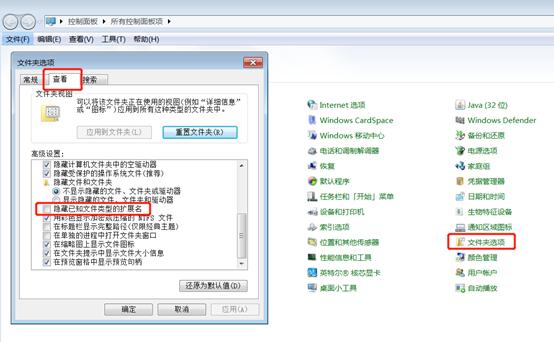
控制面板中设置不隐藏文件扩展名
控制面板中设置不隐藏文件扩展名
言归正传。常见的文件格式各有优势,但是也存在各自的缺点。比如.xls的文件可以储存含有VBA代码的宏,却只能保存65536行数据,而且保存时还会提示检验文件的兼容性;而.xlsx的文件保存数据量可以很大,却不能储存VBA代码。
除此之外,上述两种格式的文件在储存等量数据、公式时,文件本身会较大,保存速度也较慢。
因此,强烈推荐一种兼具上述优势的文件格式——.xlsb格式(二进制文件格式)。这种格式的文件既可以存储和.xlsx格式文件一样多的数据,又可以储存VBA代码进行宏运算,而且占用的空间更小、保存速度更快。
通过快捷键F12(或者Fn F12)另存文件时,大家就可以尝试保存为.xlsb格式文件对比一番了。
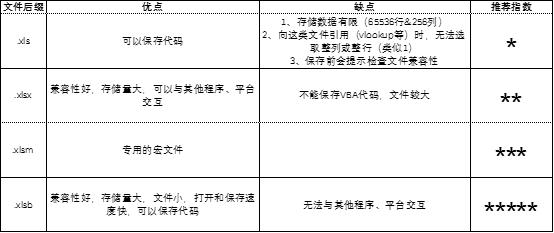
几种常见的Excel文件格式
几种常见的Excel文件格式
关于Excel的一些常用设置
当我们通过文件-选项进入到Excel选项页面后,会有若干个子菜单供选择和设置。我们不一一展开,主要讨论一下“公式”、“保存”、“信任中心”三项。
首先是公式,最顶端的“计算选项”就是要设置的重点。
坊间传言:
高级用户会在自己的工具中将这一项调整为“手动保存”,并且保存工作簿前不重新计算;
中级用户会直接调整为“手动保存”并且保存工作部前重新计算;
初级用户则直接使用“自动运算”。
这并不是嘲讽Excel新人,而是在储存数据、公式体量不同的情况下,上述三类不同的方式也会有不同的适配性。
如果数据和公式的使用非常多,比如你的工具表文件中有几十甚至几百个工作表,其中公式又设置了很多,跨工作表之间的引用也很多,那么如果你选择手动保存并且不全部运算,至少能保证文件先保存好,避免后续做其他操作时崩溃。
而如果你的表格非常简单,只有很少量的公式,保存时整个工作簿运算时间只有几秒或者十几秒,这就只需要选用“自动运算”的模式,更方便运算。
其次是保存,最顶端的默认保存是保存为.xlsx文件,也可以修改为.xlsb格式。
此外,保存自动恢复时间间隔。这关乎到万一你的电脑突然死机、断电,或者你正在操作的工作簿卡死,不得不关闭文件,系统可以帮你恢复到的前一次自动保存时的文件状态。
如果距离文件意外关闭的时间很短,你的操作量很少,那自动保存就帮你换回了不少损失。而如果这个时间过长,你在这期间操作量很大,那自动保存的文件就没有太大的参考价值了。
同时,这个时间并非越短越好。如果你的表格文件本身已经比较大,设置太短的自动保存时间就意味着每隔几分钟,系统就会占用大量资源为你进行自动保存,保存时你也无法在表格上做其他操作,也会影响效率。
所以,建议各位依据自己表格的实际情况设置这个自动保存时间。如果是Excel萌新,大可设置为每1分钟进行一次自动保存。随着你的工具表功能越来越强大,你也可以逐渐上调这个时间。
Tips: 计算选项可以对不同的工作簿做不同的设置。如果对一个较大的表格设置了手动运算,并且在这个大表格打开的情况下,打开了一个设置了自动运算的较小的表格,那么这个较小的表格也会随之变成手动运算,反之亦然。
因此,在打开不同计算选项设置的表格时,为避免数据出错,在对外输出的时候大家必须多做一步检查。
第三是信任中心。
信任中心设置有很多选项,我们本次只说“受保护的视图”。
Excel默认会为来自互联网、Outlook或者其他不安全位置的文件启用受保护的视图,这种状态下无法编辑Excel,需点击“启用编辑”才能开始正常操作。
这种状态和之前讨论过的时间分配的问题类似:是更倾向于时间一次投入较多,后续长期受益,还是倾向于每次打开Excel都多点击一次按钮启用编辑。
在不考虑文件安全(实际上述被保护的文件一般也不会被植入病毒)的前提下,我相信大多数人都倾向于将这三个选项去除,从而让自己每次打开Excel时都可以直接开始编辑,节约时间。

设置受保护的视图
设置受保护的视图
本文提到的文件、设置等方面的一些小技巧,相信尝试过的用户都能或多或少采纳一点,从而提高效率。
现在我们回头总结一下上述的操作:
- 展示完整的文件名及后缀扩展名
- 使用F2按钮修改文件名
- 选用.xlsb格式保存文件
- 使用F12按钮另存文件
- 选用适合自己的计算选项
- 选用适合自己的自动保存时间间隔并依据工具情况调整
- 受保护的视图设置
下一次的更新,我们主要讲讲Excel的单元格格式,同样会在此次的主题下对一些大家知道或不知道的知识、操作进行一些探讨,敬请期待。
——我所见,你所得。
,免责声明:本文仅代表文章作者的个人观点,与本站无关。其原创性、真实性以及文中陈述文字和内容未经本站证实,对本文以及其中全部或者部分内容文字的真实性、完整性和原创性本站不作任何保证或承诺,请读者仅作参考,并自行核实相关内容。文章投诉邮箱:anhduc.ph@yahoo.com