超级实用的word使用技巧(超级实用的Word使用技巧)
Word是我们最常用的文档编辑器,虽然几乎每天都在使用,但有些可以显著提高使用效率的技巧可能被忽略。本期内容就为大家分享一些利刃君觉得比较有用的Word实用小技巧,希望对大家能有所帮助!
1. 缩短Word文档自动保存的时间撰写论文时,最恐怖的莫过于忘记保存文档或遇到突发情况电脑突然关机没来得及保存了。我们都知道Word中有自动保存的功能,可能是被大家忽略的,但一般自动保存的时间为10分钟,时间有点长,有丢失重要内容的风险。那么如何缩短Word文档自动保存的时间呢,只需如下设置:
点击“文件 -> 选项 -> 保存”,勾选“保存自动恢复信息时间间隔”,后面的文本框设置想要的时间间隔即可,如3分钟,点击“确定”即可。

这也是一个容易被忽略的实用技巧。我们处理的很多文档,都需要相同或类似的格式,每次修改都太麻烦了,不如把常用的格式设置为默认的,省时省力!
如设置默认的字体,在菜单栏选择“开始”选项卡,点击字体一栏中右下角的小箭头符号,设置字体、字形、字号等,点击“设为默认值”,选择“所有基于Normal.dotm模板的文档”,点击“确定”。如此一来,之后就不需要重复更改字体格式了。同样的方法可以对段落、标题等格式进行设置。
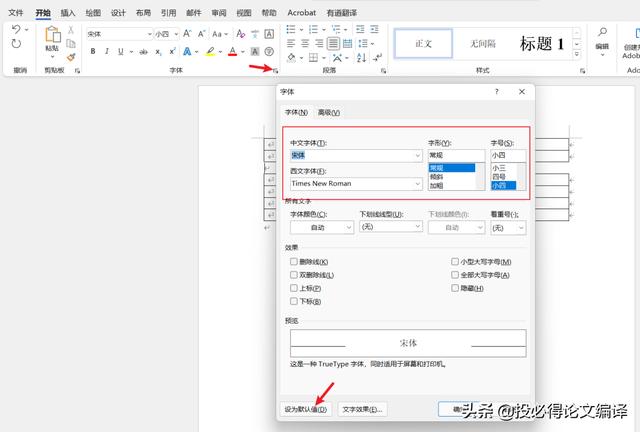

如果我们需要合并两个表格,可以直接使用剪切的方式进行合并或者按住“Alt Shift ↑”进行合并,如下演示:

如果我们需要对表格进行拆分,选中需要拆分的地方,按住“Ctrl Shift Enter”就可以实现拆分,如下演示:

大家可能比较熟悉多个应用的左右分屏功能,在Word文档中,如果我们需要打开多个文档进行对比查看,左右分屏或上下分屏以及同步滚动十分有用,可使用Word中的重排功能实现。
打开需要分屏查看的两个文档,在菜单栏选择“视图”选项卡,点击“全部重排”可以实现上下分屏查看两个不同文档。

如果我们选择“并排查看”并且“同步滚动”也为选择状态,可以实现两个不同文档的左右分屏,并且滚动浏览任一文档时,另一文档也会随之滚动,是不是非常方便?

5. 去掉自动编号功能
默认情况下,Word会自动编号,如果我们需要自己进行编号时,这个功能就很烦人。那么如何取消其自动编号功能呢?
在菜单栏点击“文件 -> 选项 -> 校对 -> 自动更正选项”打开“自动更正”窗口,选择“键入时自动套用格式”选项卡,找到“键入时自动应用”组中的“自动编号列表”复选项,取消前面的勾即可。这样就可以去掉那些“烦心”的自动编号功能了。


在Word中插入图片时,默认情况下会对图片进行一定程度的压缩,这可能导致图片不清晰,特别是在论文写作过程中,容易出现图片不符合期刊要求的情况。实际上可以设置插入图片时不压缩,设置方法如下:
在菜单栏点击“文件 -> 选项 -> 高级”,找到“图像大小和质量”,后面的下拉菜单选择“所有新文档”,勾选“不压缩文件中的图像”,默认分辨率选择“高保真”,然后点击“确定”即可。

我们在使用Word编辑文档时,会遇到需要将文档中的图片单独保存的情况。通常我们是使用鼠标右键,选择“另存为图片”来单张保存图片,但是如果有多张图片都需要提取,这样的方法显然很费力费时。下面就为大家介绍快速提取Word文档中所有图片的方法。

方法一:
保存Word文档时,直接选择“文件-> 另存为 -> 网页(*.htm,*.html)”,另存为网页格式;

此时会产生一个文件夹,打开该文件夹可以看到文档内所有的图片都在里面。

方法二:
将文件扩展名修改为.zip,之后解压可以得到一个文件夹,在解压后的文件夹中找到“word -> media”文件夹,可以发现Word文档中所有的图片都保存在该文件夹中。请看如下演示:

是不是非常快捷呢?同样的方法大家也可以对Excel和PPT进行尝试,会有惊喜哟~
技能扩展:对于科研人员来说,阅读文献时,最常用的文献格式是PDF,很多时候也需要对PDF中的图片进行提取。这里为大家推荐一款免费的在线工具——iLovePDF,地址如下:
https://www.ilovepdf.com/zh-cn/pdf_to_jpg
使用时,只需上传PDF文件,可以选择“将页面转换为JPG文件”或“提取图片”,等待提取完成下载即可。值得一提的是,iLovePDF支持同时上传多个文件,进行批量提取或转换,非常快捷方便!


以上就是本期为大家分享的一些Word的实用技巧啦,下期继续为大家分享在论文写作中格式修改方面的Word技巧,敬请期待~

免责声明:本文仅代表文章作者的个人观点,与本站无关。其原创性、真实性以及文中陈述文字和内容未经本站证实,对本文以及其中全部或者部分内容文字的真实性、完整性和原创性本站不作任何保证或承诺,请读者仅作参考,并自行核实相关内容。文章投诉邮箱:anhduc.ph@yahoo.com






