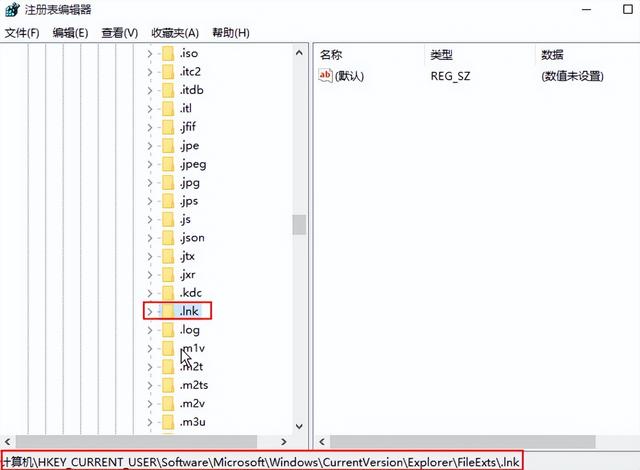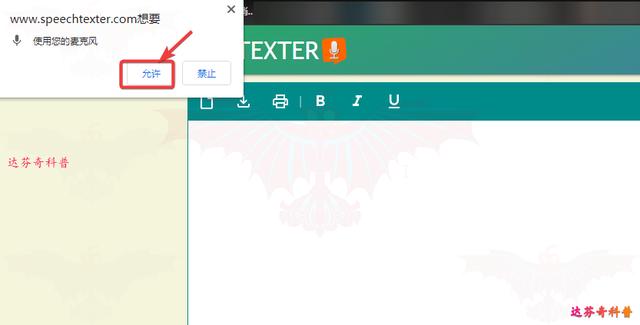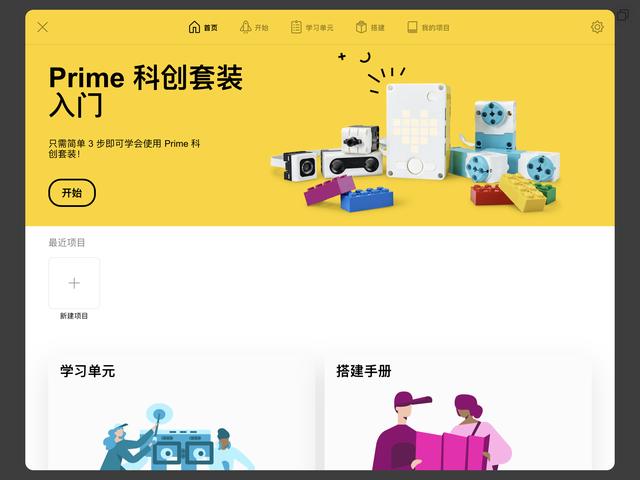玩客云电脑如何安装(玩客云安装笔记)
经常有朋友问我你的玩客云怎么刷机和配置成NAS用的,也没地方放,就放这里给需要的朋友参考一下,下面我们就来说一说关于玩客云电脑如何安装?我们一起去了解并探讨一下这个问题吧!

玩客云电脑如何安装
经常有朋友问我你的玩客云怎么刷机和配置成NAS用的,也没地方放,就放这里给需要的朋友参考一下。
刷机请参考这篇文章:(将 armbian 刷入玩客云 emmc | 第七天堂)这位作者写的比较简单方便。
这个站点有点慢,别急稍等,有打不开的留言我分享一份给你。
刷机很简单, 以下是我配置安装的一些笔记和常用命令。没时间整理,看不懂的留言,我有空回。
注意玩客云性能一般,按需安装。
nmtui #网络管理
vhalt -p #安全关机
shutdown now -h #立即关机
df -T #查看所有以挂载文件夹
netstat -tuln #查看监听端口
ifconfig #查看ip
whereis 软件包名 #查找软件目录
chown -R user.group dir #改变文件或文件夹所有人或组
/etc/proFile.d/ #系统启动后自动执行脚本文件夹
ln -s /系统软连接,要链接的文件夹或文件 /要链接的地方
/etc/network/interfaces pre-up ifconfig eth0 hw ether 00:11:23:cd:ee:af #改mac地址
sudo apt-get install exfat-fuse #安装硬盘exfat格式支持
-------------------------------------------------------------------------------------------------
sudo systemctl is-enabled 软件名.service #查询服务是否开机启动
sudo systemctl enable 软件名.service #开机运行服务
sudo systemctl disable 软件名.service #取消开机运行
sudo systemctl start 软件名.service #启动服务
sudo systemctl stop 软件名.service #停止服务
sudo systemctl restart t软件名.service #重启服务
sudo systemctl reload 软件名.service #重新加载服务配置文件
sudo systemctl status 软件名.service #查询服务运行状态
--------------------------------------------------------------------------------------------------https://7th-heaven.me/2019/12/16/SetupArmbianToTheEMCCOfOneThingCloud/?__cf_chl_captcha_tk__=74ee5b9298d22c3dbc9b80b7fafac3f97cffb282-1609655373-0-AbwpumqbHrydUR-WviIUsx1Uww4BXAl2eEU26Q_W3AJ7X_amjYmchhTcsCouEFDwSrBGr36KUXDEWBdx_8VW8VabezeUV6yirLy-JHkoCHb2ECiqSvQ3r73peY5UIodifZqSSc2fhZns8XbiEjb7mmHwnQU7YxRr3QmxIIgiV9h3fEOoZeeVnA2xdFxzCpm104x1xKVfcY7frT8DvAd0vgUKm3lo1gknrSampeIr3aV7-bU9EpQPBd2ftypa73kfwZs2zJ-Ui_y5BufHr7Nlwvr6eBP1HqoKgCwCvMEb2ZljGmLk7s5vX0FA9vcRUxMAOvnJc7B_yDCWzu5K8Bj3NJlLMcMBmou_xOEkI8R6Y82-lVtODF-JaPMIkzMNa5Le23BWl4zzdrfmDrVvc7etk69nF4DK_nGLUbI2Zed2-U06dMMg71FxLbfAbfF6CX7UNBf-1V6sHhIksyD_oGvHf9Q9AHT31IJNmKctU4CjyfgBVmY4byrqM61A4ZIjtrme4XeT8D7x_wLdvxHl8DCPIc7qxIynAxfTNmfRYGAMRSAKeGIdJlvTNN63ybNxX9c9dL-YjLOhxFbyKyoQmOaTSXbVsVA0TVbt5fYkdNfq_OIAACuYZVbGSI7lkate6UnX-Qqe1mY3mdM3DNXQWERy-nM
安装qb
apt-get install qbittorrent-nox #安装qbittorrent下载
qbittorrent-nox -d #启动qb,web:ip:8080 用户名admin密码adminadmin,不能开机自启动,自己加个服务项。
---------------------------------------------------------------------------------------------------
安装宝塔面板
sudo apt-get install python-setuptools
sudo apt updatehttps://7th-heaven.me/2019/12/16/SetupArmbianToTheEMCCOfOneThingCloud/?__cf_chl_captcha_tk__=74ee5b9298d22c3dbc9b80b7fafac3f97cffb282-1609655373-0-AbwpumQbHrydUR-WviIUsx1Uww4BXAl2eEU26Q_W3AJ7X_amjYmchhTcsCouEFDwSrBGr36KUXDEWBdx_8VW8VabezeUV6yirLy-JHkoCHb2ECiqSvQ3r73peY5UIodifZqSSc2fhZns8XbiEjb7mmHwnQU7YxRr3QmxIIgiV9h3fEOoZeeVnA2xdFxzCpm104x1xKVfcY7frT8DvAd0vgUKm3lo1gknrSampeIr3aV7-bU9EpQPBd2ftypa73kfwZs2zJ-Ui_y5BufHr7Nlwvr6eBP1HqoKgCwCvMEb2ZljGmLk7s5vX0FA9vcRUxMAOvnJc7B_yDCWzu5K8Bj3NJlLMcMBmou_xOEkI8R6Y82-lVtODF-JaPMIkzMNa5Le23BWl4zzdrfmDrVvc7etk69nF4DK_nGLUbI2Zed2-U06dMMg71FxLbfAbfF6CX7UNBf-1V6sHhIksyD_oGvHf9Q9AHT31IJNmKctU4CjyfgBVmY4byrqM61A4ZIjtrme4XeT8D7x_wLdvxHl8DCPIc7qxIynAxfTNmfRYGAMRSAKeGIdJlvTNN63ybNxX9c9dL-YjLOhxFbyKyoQmOaTSXbVsVA0TVbt5fYkdNfq_OIAACuYZVbGSI7lkate6UnX-Qqe1mY3mdM3DNXQWERy-nM
sudo apt install python-pip
wget -O install.sh http://download.bt.cn/install/install-ubuntu.sh && sudo bash install.sh
cd /www/server/panel && python tools.py panel 密码 #改密码看用户名
----------------------------------------------------------------------------------------------------
root
date -R #查看时区
sudo tzselect #选择时区
sudo cp /usr/share/zoneinfo/Asia/Shanghai /etc/localtime #修改覆盖配置
#更新时间
sudo ln -sf /usr/share/zoneinfo/Asia/Shanghai /etc/localtime && echo "Asia/Shanghai" > /etc/timezone
ntpdate ntp1.aliyun.com #更新时间
----------------------------------------------------------------------------------------------------
vim /etc/apt/sources.list #debian改源
apt-get install sudo #安装sudo
vim /etc/sudoers #laxijin ALL=(ALL:ALL) ALL # 修改加入用户到sudo组,保存退出出错可以输入:wq!
usermod -a -G sudo 用户名 #加入sudo用户组
#vim 修改文件出现错误“E45: ‘readonly‘ option is set (add ! to override)”,:wq!以上命令是强制保存退出,然后就可以了!
----------------------------------------------------------------------------------------------------
#工具lrzsz
sudo apt-get install lrzsz # 安裝上傳工具lrzsz
#zssh > sz /home/用户名/Desktop/reboot.sh #上传文件示例
-----------------------------------------------------------------------------------------------------
sudo nano /etc/resolv.conf #改dns地址
dig test.dns-example.com #查看dns服务器地址
dig ns 域名 #查看本地域名解析
nameserver 223.5.5.5
nameserver 223.6.6.6
nameserver 2400:3200::1
nameserver 2400:3200:baba::1
dig alidns.com #验证设置
说明 命令:dig test.dns-example.com @vip1.alidns.com 命令:dig test.dns-example.com @114.114.114.114
-----------------------------------------------------------------------------------------------------
sudo apt-get install minidlna #安装minidlan
sudo vim /etc/minidlna.conf #配置minidlan,
media_dir=V,/home/用户名/video/video #配置示例,V表示视频文件目录
db_dir=/samba/DLNA/db #配置minidlna的数库数据的存放目录
log_dir=/samba/DLNA/log #配置日志目录
sudo /etc/init.d/minidlna restart #重启服务
/etc/init.d/minidlna status #测试查看服务状态
-----------------------------------------------------------------------------------------------------
sudo /etc/init.d/cron restart #重啓crontab,使設置生效
ps -ef | grep cron #查看服务是否运行
sudo service cron start #设置自动运行
crontab -e #編輯定時任務
sudo service cron restart #重启服务应用计划任务
-----------------------------------------------------------------------------------------------------
#磁盘挂载
apt-get update
lsblk #查看磁盘挂载信息
df -f #查看文件夹挂载情况
sudo fdisk /dev/sda #给硬盘分区
sudo mkfs -t ext4 /dev/sda1 #格式化硬盘分区
cd / #进入根目录
mkdir video #新建目录名为‘video’ 可用'ls'查看
sudo mount /dev/sda1 /home/用户名/video #挂载到
cd /video/ #进入挂载的硬盘 'ls'查看内容
blkid /dev/sd ?? #显示硬盘详细信息
#开机用fstab挂载示例
UUID=UUID="4b618fe4-6c1a-47ef-ab45-9851cffd25a1 /disk/硬盘A ext4 defaults 0 0 //编辑添加fstab
vim /etc/fstab #修改fstab实现开机挂载
mount -a #应用并启动sudo /etc/init.d/smbd restart
sudo fsck -t ext4 /dev/mmcblk1 #磁盘错误检查
sudo ntfsfix /dev/sda1 #检查ntfs分区磁盘错误并修复
sudo mount /dev/mmcblk0?? /home/mmc #通配符?号
-------------------------------------------------------------------------------------------------------
一、安装pure-FTPd
apt install pure-ftpd #Pure-ftp 安装
vim /etc/pure-ftpd/pure-ftpd.conf #配置文件路径
useradd test #创建测试用户
passwd test #设置用户密码
pure-pw useradd test2 -u test -d /xxx #创建FPT用户
-u:选项将虚拟用户test2与系统用户test关联在一起,即使用test2账号登录FTP后,会以test的身份来读取和下载文件。
-d:选项后面的目录为test2账户的家目录,这样可以使test2只能访问其家目录/xxx
pure-pw mkdb #创建用户信息数据库文件
pure-pw list #查看用户列表
# test2 /xxx/./
pure-pw show test2 # 查看用户信息
systemctl restart pure-ftpd #重启服务
-----------------------------------------------------------------------------------------------
#smb 配置
sudo apt-get install samba #安装
sudo vim /etc/samba/smb.conf #配置ls
sudo /etc/init.d/smbd restart #重启服务
#自动更新种子示例
wget --ftp-user=用户名 --ftp-password=密码 ftp://192.168.0.22/video/tr/*.torrent && mv *.torrent /home/***/***/tr
全局设置添加
path = /* #共享路径
hosts deny = 192.168.0. #不允许网段或ip
hosts allow = 192.168. #允许访问网段或ip
[NAS]
comment = NAS
path = /home/用户名/video
browseable = yes
read only = no
guest ok = yes
security = user
map to guest = Bad User #允许无密码共享
write list =用户名 #写权限用户列表
valid users = 用户名 #允许访问用户
writeable = yes #写权限(设置初始文件掩码的必要条件)
directory mask = 0775 #文件掩码
create mask = 0775 #文件夹掩码
-----------------------------------------------------------------------------------------------------------------------
#添加开机自动运行脚本
sudo vim /etc/rc.local
-----------------------------------------------------------------------------------------------------------------------
-----------------------------------------------------------------------------------------------------------------------
#安装transmission
sudo apt-get install Nginx #安装nginx服务
Nginx 配置SSL
/etc/nginx/cert #证书文件夹,mkdir建立
/etc/nginx/sites-enabled #配置文件夹,放各网站配置。
sudo add-apt-repository ppa:transmissionbt/ppa #安装tr源
sudo apt-get install transmission-daemon #安装tr
sudo /etc/init.d/transmission-daemon stop #停止服务
sudo /etc/init.d/transmission-daemon start #运行服务
sudo /etc/init.d/transmission-daemon restart #重启服务
sudo vim /var/lib/transmission-daemon/info/settings.json #修改配置
sudo cp -rf /home/用户名/video/video/web /usr/share/transmission/ #cp把中文web界面覆盖原有web
#解决方法
sed -i 's/USER=debian-transmission/USER=用户名 /g' /etc/init.d/transmission-daemon #更改运行用户
sudo chmod -R 777 目录名 #解决级联目录权限
sudo wget https://gitee.com/culturist/transmission-web-control/raw/master/release/install-tr-control-gitee.sh
#下载最新版中文web-gui界面
sudo bash install-tr-control-gitee.sh #安装最新版web-gui
----------------------------------------------------------------------------------------------------------------------
#分析原因,可能因为我平台迁移碰到权限问题我们来进行权限转换
1)在Windows下转换:
利用一些编辑器如UltraEdit或EditPlus等工具先将脚本编码转换,再放到Linux中执行。转换方式如下(UltraEdit):file-->Conversions-->DOS->UNIX即可。
2)方法sudo nano /var/lib/transmission-daemon/info/settings.json
用vim打开该sh文件,输入:
[plain]
:set ff 安装omv
回车,显示fileformat=dos,重新设置下文件格式:
[plain]
:set ff=unix
保存退出:
-------------------------------------------------------------------------------------------------
#TR配置文件备份
{
"alt-speed-down": 50,
"alt-speed-enabled": false,
"alt-speed-time-begin": 540,
"alt-speed-time-day": 127,
"alt-speed-time-enabled": false,
"alt-speed-time-end": 1020,
"alt-speed-up": 50,
"bind-address-ipv4": "0.0.0.0",
"bind-address-ipv6": "::",
"blocklist-enabled": false,
"blocklist-url": "http://www.example.com/blocklist",
"cache-size-mb": 64,
"dht-enabled": true,
"download-dir": "/NAS/下载",
"download-limit": 100,
"download-limit-enabled": 0,
"download-queue-enabled": true,
"download-queue-size": 50,
"encryption": 1,
"idle-seeding-limit": 30,
"idle-seeding-limit-enabled": false,
"incomplete-dir": "/var/lib/transmission-daemon/Downloads",
"incomplete-dir-enabled": false,
"lpd-enabled": false,
"max-peers-global": 200,
"message-level": 1,
"peer-congestion-algorithm": "",
"peer-id-ttl-hours": 6,
"peer-limit-global": 200,
"peer-limit-per-torrent": 50,
"peer-port": 51413,
"peer-port-random-high": 65535,
"peer-port-random-low": 49152,
"peer-port-random-on-start": false,
"peer-socket-tos": "default",
"pex-enabled": true,
"port-forwarding-enabled": false,
"preallocation": 1,
"prefetch-enabled": true,
"queue-stalled-enabled": true,
"queue-stalled-minutes": 30,
"ratio-limit": 2,
"ratio-limit-enabled": false,
"rename-partial-files": true,
"rpc-authentication-required": true,
"rpc-bind-address": "0.0.0.0",
"rpc-enabled": true,
"rpc-host-whitelist": "",
"rpc-host-whitelist-enabled": true,
"rpc-password": "密码",
"rpc-port": 9091,
"rpc-url": "/transmission/",
"rpc-username": "用户名,
"rpc-whitelist": "",
"rpc-whitelist-enabled": false,
"scrape-paused-torrents-enabled": true,
"script-torrent-done-enabled": false,
"script-torrent-done-filename": "",
"seed-queue-enabled": false,
"seed-queue-size": 10,
"speed-limit-down": 100,
"speed-limit-down-enabled": false,
"speed-limit-up": 100,
"speed-limit-up-enabled": false,
"start-added-torrents": true,
"trash-original-torrent-files": true,
"umask": 0,
"upload-limit": 100,
"upload-limit-enabled": 0,
"upload-slots-per-torrent": 80,
"utp-enabled": true,
"watch-dir": "/NAS/下载",
"watch-dir-enabled": true
}
----------------------------------------------------------------------------------------------------------
安装omv
一,添加Openmediavault的官方源
sudo vi /etc/apt/sources.list #源配置文件
deb https://packages.openmediavault.org/public usul main #omv源
二,安装下载工具
apt-get install wget curl gnupg2 #安装这三个下载工具
三,配置系统环境变量
export LANG=C.UTF-8
export DEBIAN_FRONTEND=noninteractive
export APT_LISTCHANGES_FRONTEND=none
四,安装官方的key
wget -O "/etc/apt/trusted.gpg.d/openmediavault-archive-keyring.asc" https://packages.openmediavault.org/public/archive.key #下载密钥
apt-key add "/etc/apt/trusted.gpg.d/openmediavault-archive-keyring.asc" #安装密钥
五,安装https://7th-heaven.me/2019/12/16/SetupArmbianToTheEMCCOfOneThingCloud/?__cf_chl_captcha_tk__=74ee5b9298d22c3dbc9b80b7fafac3f97cffb282-1609655373-0-AbwpumQbHrydUR-WviIUsx1Uww4BXAl2eEU26Q_W3AJ7X_amjYmchhTcsCouEFDwSrBGr36KUXDEWBdx_8VW8VabezeUV6yirLy-JHkoCHb2ECiqSvQ3r73peY5UIodifZqSSc2fhZns8XbiEjb7mmHwnQU7YxRr3QmxIIgiV9h3fEOoZeeVnA2xdFxzCpm104x1xKVfcY7frT8DvAd0vgUKm3lo1gknrSampeIr3aV7-bU9EpQPBd2ftypa73kfwZs2zJ-Ui_y5BufHr7Nlwvr6eBP1HqoKgCwCvMEb2ZljGmLk7s5vX0FA9vcRUxMAOvnJc7B_yDCWzu5K8Bj3NJlLMcMBmou_xOEkI8R6Y82-lVtODF-JaPMIkzMNa5Le23BWl4zzdrfmDrVvc7etk69nF4DK_nGLUbI2Zed2-U06dMMg71FxLbfAbfF6CX7UNBf-1V6sHhIksyD_oGvHf9Q9AHT31IJNmKctU4CjyfgBVmY4byrqM61A4ZIjtrme4XeT8D7x_wLdvxHl8DCPIc7qxIynAxfTNmfRYGAMRSAKeGIdJlvTNN63ybNxX9c9dL-YjLOhxFbyKyoQmOaTSXbVsVA0TVbt5fYkdNfq_OIAACuYZVbGSI7lkate6UnX-Qqe1mY3mdM3DNXQWERy-nM
apt-get update #拉取源库目录
apt-get --yes --auto-remove --show-upgraded --allow-downgrades --allow-change-held-packages --no-install-recommends --option Dpkg::Options::="--force-confdef" --option DPkg::Options::="--force-confold" --allow-unauthenticated install postfix openmediavault #安装omv,需时很长很长。
六,安装结束
打开浏览器,输入Debian的ip地址,就可以打开Openmediavault的控制页面了
用户名:admin
密码:openmediavault
------------------------------------------------------------------------------------------------------------
要将系统写入 eMMC 的话,运行以下命令,先把脚本给予权限:
chmod 755 /root/fstab
chmod 755 /root/install.sh
然后联网安装一个依赖的软件包:
apt-get -y install abootimg
如果暂时没条件联网的,我也在固件里打包了一个本地安装包,直接执行即可本地安装:
dpkg -i abootimg.deb
最后执行写入脚本:
/root/install.sh
自动就会开始将系统写入 eMMC 存储中,耐心等待。
,免责声明:本文仅代表文章作者的个人观点,与本站无关。其原创性、真实性以及文中陈述文字和内容未经本站证实,对本文以及其中全部或者部分内容文字的真实性、完整性和原创性本站不作任何保证或承诺,请读者仅作参考,并自行核实相关内容。文章投诉邮箱:anhduc.ph@yahoo.com