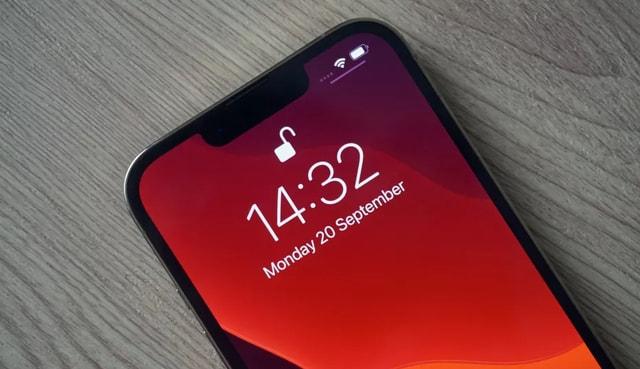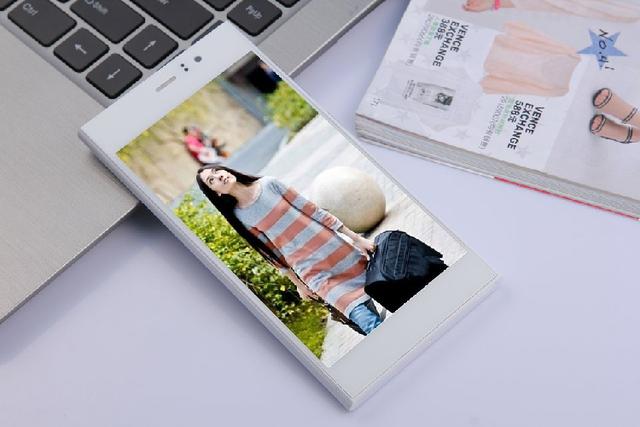windows10专业版磁盘分区(windows10系统磁盘分区教程)
预装系统的笔记本 正常只有一个C盘系统分区可以使用,那么要想分出更多的分区该怎么操作呢?下面我给到家介绍一下。(下文使用的试验机与是预装系统实际分区存在差异,方法是一样)
1 、禁用系统保护:
a、右击这台电脑(此电脑),选择属性;

1. 2
b、选择系统保护,打开配置 禁用系统保护;这边系统保护,已经关闭下面可以正式进行分区操作了。【注意:这个系统保护在分区操作好,还是建议开启的】

2、进行分区操作
a、因为使用的是试验机:磁盘和出厂的预装系统磁盘存在差异,但是方法是一样的;我们以这个磁盘1 G分区进行操作讲解。(预装系统盘一共是4个分区,分别是引导分区、C盘系统分区、D盘Lenovo Recovery和休眠分区,我们只看C分区就可以了,其他的分区不进行操作)

4
b、先右击G分区(预装系统是C盘),选择压缩卷;后面会出压缩界面 让其其输入压缩值,下面我按照保留系统盘80GB进行操作。

2. 5
c、我们需要保留系统盘80GB,这个位置的值输入=(压缩分区大小—C盘保留大小,这里是80GB)×1024;即=(297.96-80)×1024 。
【注意:值不能有小数,有小数需要去掉】
输入的值:
(297.96-80)×1024=223191.04;因为不能输入小数,我们取值223191


d、现在系统盘的80GB 已经分好了,下面我按照再分2个分区进行讲解。
先右击未分配的空间点击新建简单卷,弹出下一步,输入新建值,再下一步。
新建值=(未分配的总空间值÷分区个数)。即=(217.9÷2)×1024




e、现在已经建立好了一个分区,下面在建立最后一个分区。(如果新建不止两个分区的话,后面步骤 新建值输入d步骤 的新建值,即可)最后一个分区,不用输入任何值,直接下一步到完成,

8


f、预装系统windows 8、windows 8.1及windows10的分区到此就结束了。
但是之前关闭的系统保护,还是需要开启的,还是和第一步一样点击系统保护里面的配置,选择C盘系统盘——配置——启用系统保护,最大使用量可以使用默认值,最小建议4GB。

免责声明:本文仅代表文章作者的个人观点,与本站无关。其原创性、真实性以及文中陈述文字和内容未经本站证实,对本文以及其中全部或者部分内容文字的真实性、完整性和原创性本站不作任何保证或承诺,请读者仅作参考,并自行核实相关内容。文章投诉邮箱:anhduc.ph@yahoo.com