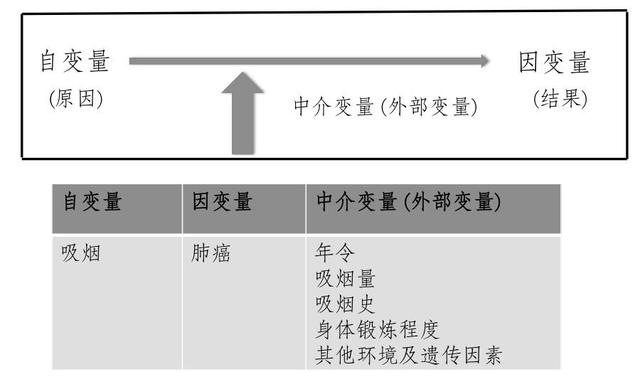ppt中的文字设置(PPT不要直接插入图文本啦)

在设计PPT时,为了让页面看起来更加有设计感,或者为了不让页面看起来太过单调,我们会对文本添加一些特殊的效果,就像这些:



或许你会觉得,这些效果需要专业的设计软件才能实现。其实,使用PPT就能够轻松搞定这些文本效果。
一、描边文字如果想要在不弱化背景的情况下,突出标题文字,可以尝试给标题文本添加一个边框。但是,有一点需要注意,那就是如果描边过粗,就会出现文字不易识别的情况下。

这时,只需再复制一层文字,去掉描边,与刚才的文字重合即可:
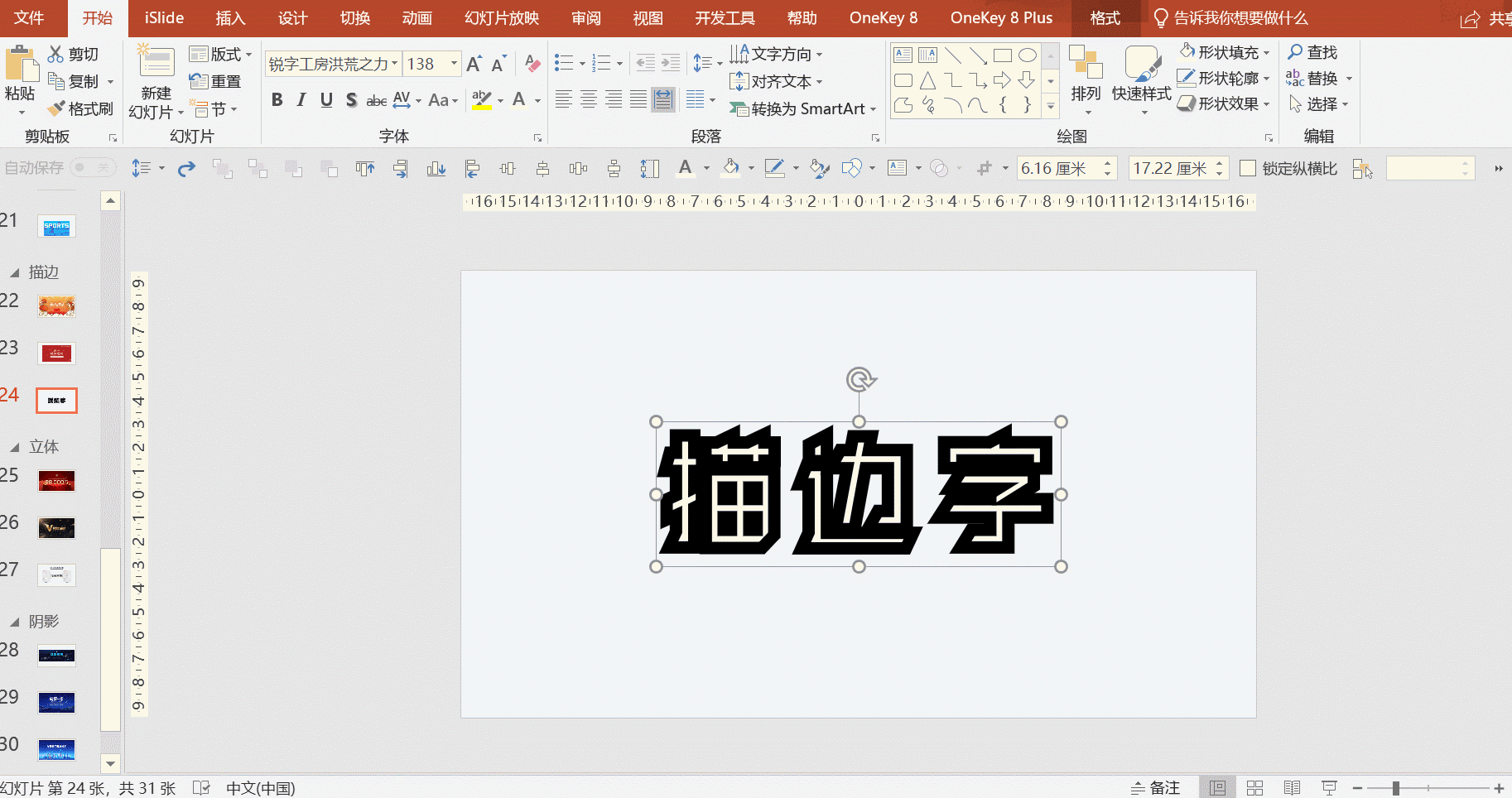
和刚才比,是不是好很多?
二、纹理填充这是我经常使用的一个文本设计方法,因为只需更换填充的素材,就能做出许多文字效果,各种风格都能满足。
例如,填充金属纹理素材图片:


效果还不错,对吧?
如何填充的呢?
将图片放在文字下方,先选中图片,再选中文字,然后点击布尔运算中的 [相交] 即可:

穿插效果就是文字和图片形成一种遮挡关系。
就像这样:


很酷,对吧?
其实很简单,通过对文字添加渐变效果,设置渐变光圈的透明度,并按照图片主体边缘调整渐变方向,营造出图片遮挡文字的错觉:

来看下效果:

是不是很赞?
四、立体效果在PPT中,可以利用三维旋转,营造出立体效果,使文字内容更加突出。
就像这样:


想要做出立体文字,只需调整三维效果和三维旋转的参数即可:

不难,对吧?
五、抖音字效或许会有人说,只需要三个不同颜色的文本错位叠加,就能做出抖音文字的效果。就像这样:

但是需要一点一点调整文本框的位置,会很麻烦。
其实,这种抖音文字的效果只需要一个文本框就能搞定:

设置文本框的阴影参数即可。而且,能够随时修改文字,很是方便。

将文字里的一部分笔画,替换成其他元素,从而使文字更具可视化效果。
举个例子:

使用祥云图标来代替文字的笔画,更有创意。怎么做的呢?
只需用到布尔运算中的拆分,将笔画删除,祥云图标替换上去即可。

以上。
最后,我会将文章里的部分案例源文件分享给大家,只需【转发 关注】,私信回复【文字效果】即可获取~,免责声明:本文仅代表文章作者的个人观点,与本站无关。其原创性、真实性以及文中陈述文字和内容未经本站证实,对本文以及其中全部或者部分内容文字的真实性、完整性和原创性本站不作任何保证或承诺,请读者仅作参考,并自行核实相关内容。文章投诉邮箱:anhduc.ph@yahoo.com