win10关闭快速启动的方法(简单一招让win10系统8秒开机)
正常情况下,想要电脑几秒开机,就需要将不必要的自启动项禁用。但如果说,老毛桃有方法能够让电脑迅速开机,顺便还能自启动多个程序,大家相信吗?

开机启动项是计算机系统当中非常重要的一个概念,它关系到计算机的启动速度即开机速度。启动项实际上就是指那些会随着计算机组件一同启动的程序和软件,它们大部分是系统的组件程序,但是也有很多是第三方的软件或程序。如果不注意对其进行管理的话,开机启动项会对我们计算机的启动速度以及系统运行带来很大的影响。

在日常学习或办公中,从每次开机到正式使用,我们需要不断双击方才打开多个程序。如果将这些软件设置为自启动就会拖慢电脑速度。对此,我们可以试试用批处理来解决问题!
第一步:在桌面右键点击鼠标,选择新建txt文档,新建后在其中输入命令:
start "" "C:\Program Files\Mozilla Firefox\firefox.exe"& ping localhost -n 3
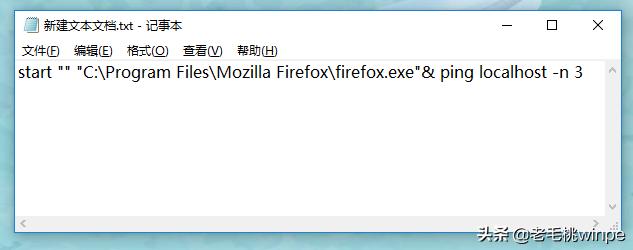
其中:
1、"C:\Program Files\Mozilla Firefox\firefox.exe"是指启动软件的所在路径
2、最后的数字则是指延迟执行的时间,可根据自身喜好进行设置
拓展:如何找到软件启动的路径?
右键点击任意一个快捷图标,查看属性,在“目标”一栏就可以看到路径了。

完成第一个命令后,我们可以复制粘贴以上命令,更改相应的路径和延迟时间即可。

第二步:写好各个命令之后保存文件,并将后缀名修改为“.bat”
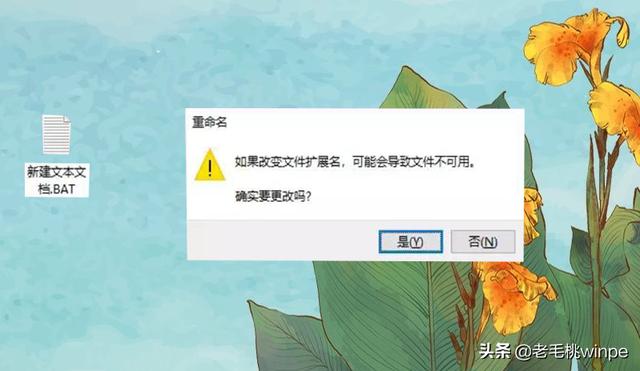
第三步:然后将这个文件放进路径为“C:\ProgramData\Microsoft\Windows\Start Menu\Programs\StartUp”的开机启动文件夹中。

第四步:重启计算机,看看效果!
以上就是自启动项批处理的方法啦,简单几步就可以解决开机速度和自启动项的矛盾问题,感兴趣的小伙伴们赶紧来试试吧!
,免责声明:本文仅代表文章作者的个人观点,与本站无关。其原创性、真实性以及文中陈述文字和内容未经本站证实,对本文以及其中全部或者部分内容文字的真实性、完整性和原创性本站不作任何保证或承诺,请读者仅作参考,并自行核实相关内容。文章投诉邮箱:anhduc.ph@yahoo.com






