excel表做年龄分布结构图(在Excel中制作百分比脑容量填充图)
欢迎来到【爆炒Office】,这里有原创的Office软件操作技巧。

技巧概述
- 以百分比为数据源。
- 添加辅助数据列。
- 绘制柱形图。
- 使用大脑PNG图填充柱子。

- Excel 2016
- 源数据为简单的百分比值45%,辅助数据设定为100%,并且把辅助列放到数据列之前。

- 选中源数据,建立柱形图。

- 准备一个PNG大脑图片,确保清晰度。
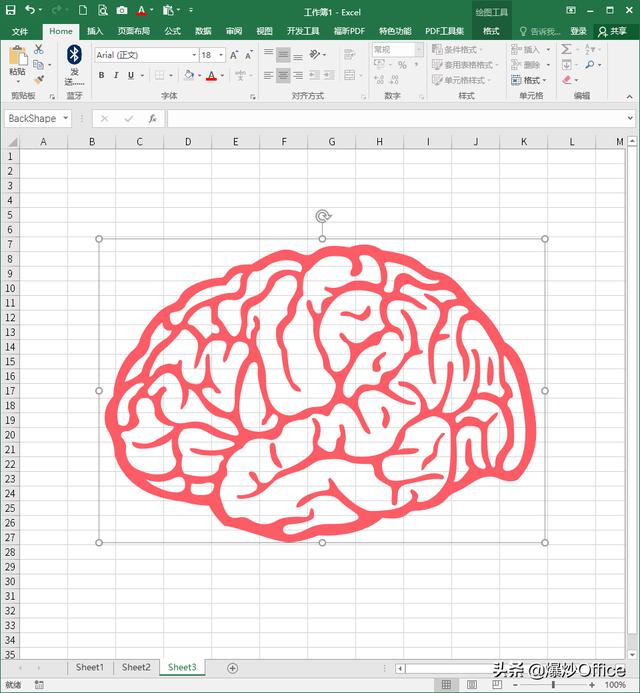
- 把大脑图复制一份,分别填充灰色或一种主题色,并将灰色图复制粘贴进辅助列柱子,把主题色图复制粘贴进数据列柱子。

- 进入数据系列格式设置窗口,系列重叠数值100%,分类间距根据实际情况调整,观察大脑图片变化情况,调整到图片长宽比例协调。

- 选中主题色图片柱子,进入填充选项,选择层叠并缩放。

- 两个系列图片实现完全重叠,数据列只显示出部分大脑图。
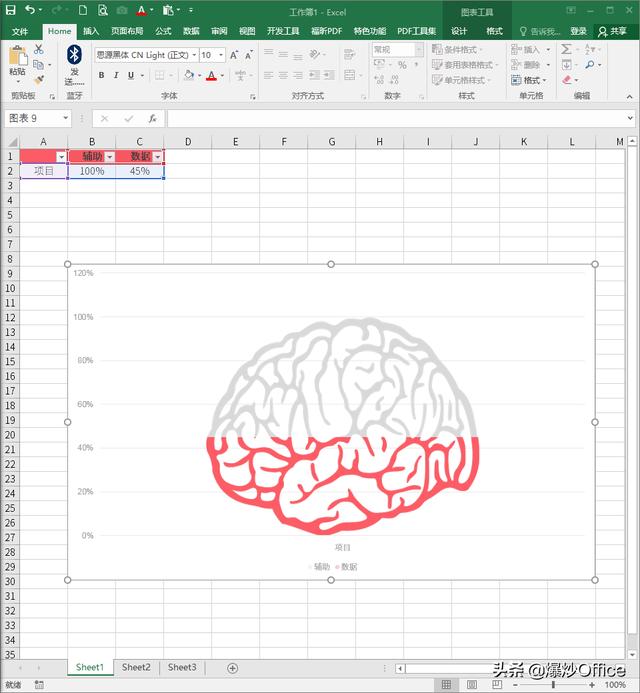
- 添加数据标签,其他元素全部删除。

- 有颜色的部分表示数值所占的比例,灰色的部分整体比例为100%。
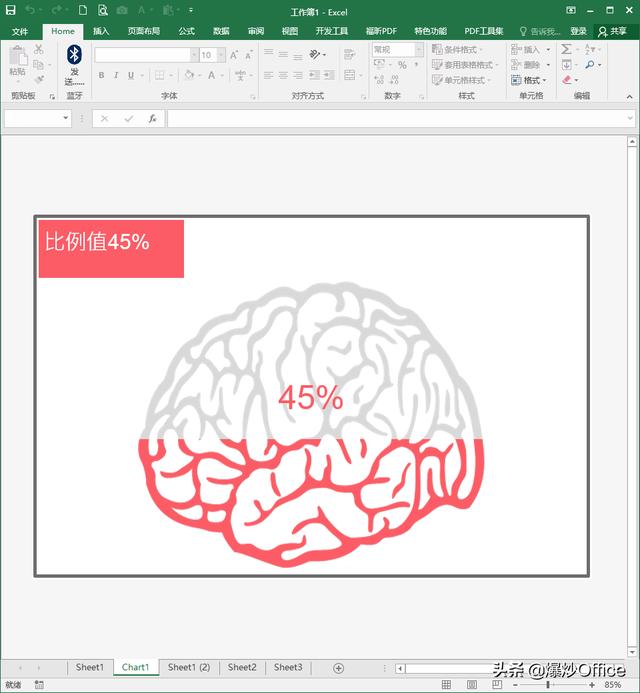
- 修改源数据中的数据列值,数据图进行实时变化。

- 源数据中辅助列和数据列的位置很重要。
- 大脑图片一定要选择高清的去底色PNG图。
- 两个系列分类间距的调整要实时观察图片的长宽变化情况。
- 数据列填充方式要选择正确。
本技巧纯属工作经验,不当之处敬请包涵。谢谢阅读。

免责声明:本文仅代表文章作者的个人观点,与本站无关。其原创性、真实性以及文中陈述文字和内容未经本站证实,对本文以及其中全部或者部分内容文字的真实性、完整性和原创性本站不作任何保证或承诺,请读者仅作参考,并自行核实相关内容。文章投诉邮箱:anhduc.ph@yahoo.com






