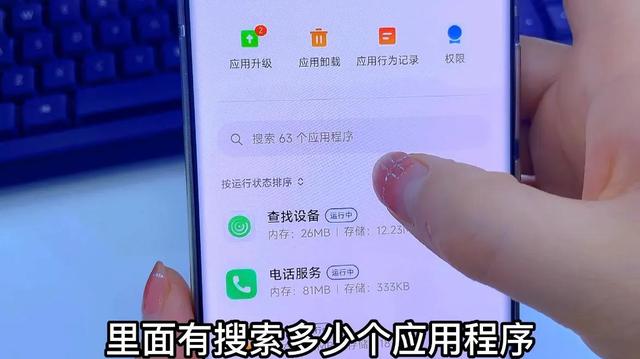如何在64位win7系统下安装局域网电脑的打印机(如何在64位win7系统下安装局域网电脑的打印机)
很多公司上班的朋友,平时在windows xp,vista,32位win7系统下安装使用打印机都没有问题,一旦使用64位的win7系统,就安装不成功,下面我们来解决这个问题。
工具/原料
- 外围设备:打印机
- 电脑硬件:台式机或笔记本
- 系统环境:64位WIN7
方法/步骤
- 1
首先确认win7系统是32还是64位. 点击开始菜单,在 计算机 上点击右键,选择属性。


- 2
确认64位后,点击开始菜单,选择 设备和打印机。


- 点击 添加打印机 ,选择 添加本地打印机 。

- 点击 创建新端口 ,选择 Local Port 选项。点击下一步。

- 弹出 端口名 对话框。

- 回到桌面,打开 网络 图标,进入要添加的局域网电脑,记住打印机的名称。


- 回到 端口名 对话框,输入 \\局域网电脑的ip地址\打印机名称 ,例如我这里是\\192.168.1.83\canonlbp ,点击确定。弹出 安装打印机驱动 对话框,选择对应的品牌和型号,点击下一步。


- 选择 第一项,使用当前已安装的驱动程序 ,下一步。

- 输入打印机的名字,也可以默认不修改。下一步。

- 安装后,选择 不共享这台打印机 ,下一步。


- 大家可以根据需要是否设置为默认打印机。点击 打印测试页 按钮,测试运行是否正常。最后点击完成。

- 添加局域网打印机成功。
免责声明:本文仅代表文章作者的个人观点,与本站无关。其原创性、真实性以及文中陈述文字和内容未经本站证实,对本文以及其中全部或者部分内容文字的真实性、完整性和原创性本站不作任何保证或承诺,请读者仅作参考,并自行核实相关内容。文章投诉邮箱:anhduc.ph@yahoo.com