ps文字特效模板(ps文字设计)
最终效果:

一、建立背景
步骤1
我们先来导入concrete01.pat 素材~并设置为图案。
步骤2
现在新建一个600*500px的图层哦~^_^
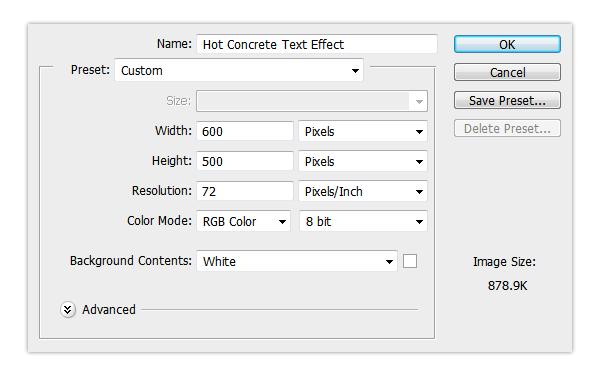
步骤3
然后复制背景图层一次,并且重新命名为Background Pattern~


步骤5
之后我们选择颜色叠加,正片叠底,颜色为#000000,透明度100%!


步骤6
现在我们给 背景图添加红色的高光,打开图层样式 ,然后在斜面浮雕里选择样式为内斜面,
平滑,深度160%,方向:上,大小250px,柔软:16px,角度90°,高度40°,
颜色减淡#df0909,透明度95%,差值#4b5a64,透明度30%~


二、建立文本
步骤1
打上文字“SAINT”,大小为130pt,字间距为20pt,字体设置为尖锐~
步骤2
现在我们来复制一层文本并重命名为‘SAINT b’,然后隐藏该图层~哟哟哟~隐藏它是为了做下面的特效哦!

步骤3
现在我们使用移动工具,选择两个文本和背景图层然后垂直居中对齐(⊙o⊙)哦~

三、给文字添加特效
步骤1
选择第一个文字图层,然后打开图层样式,选择图案叠加,选择我们设置好的图案,将范围设置为50%~


步骤2
之后我们再来选择斜面浮雕哦~参数设置如下:内斜面,雕刻清晰,
深度155%,下,大小250px,角度20°,高度20°,叠加,#ffffff,透明度80%,柔光,透明度100%~
曲线设置如图2所示哦!等高线的曲线设置如图5哦~范围:53%~



步骤3
为了给文字增添一些高光效果!我们来设置渐变叠加,参数设置如图所示~


步骤4
现在我们要添加光泽,柔光,颜色#afc2ff,透明度40%,角度19°,距离15px,大小25px,反相~


步骤5
现在我们给文字添加高光,内发光,颜色减淡,透明度70%,#ffffff,精确,中心,大小65px


外发光,正常,透明度 40%, #000000,柔和,大小 5px


四、设置第二个文本的特效
步骤1
现在我们就要打开 ‘SAINT b’啦,改变水平刻度为97%哦~

步骤2
打开图层样式,图案叠加,同样设置为我们的 concrete01图案~范围为50%!


颜色叠加,点光, #600000


描边,大小1px,外描边,正常,颜色,#cf1818


投影,正常,#000000,透明度40%,角度90°,距离20px,扩展40%,大小10px


最后一步了,给它加点外发光效果,设置如图,曲线是默认的圆锥形。




免责声明:本文仅代表文章作者的个人观点,与本站无关。其原创性、真实性以及文中陈述文字和内容未经本站证实,对本文以及其中全部或者部分内容文字的真实性、完整性和原创性本站不作任何保证或承诺,请读者仅作参考,并自行核实相关内容。文章投诉邮箱:anhduc.ph@yahoo.com






