windows11系统安装不上打印机咋办(8.1系统安装网络打印机方法)
1.按windows X键进入控制面板;

2.在“硬件和声音”中单击“查看设备和打印机”;

3.在设备和打印机窗口中单击“添加打印机”;

4.在添加打印机窗口中,单击“停止”按钮停止搜索打印机,然后单击“我需要的打印机不在列表中”,然后单击“下一步”按钮;
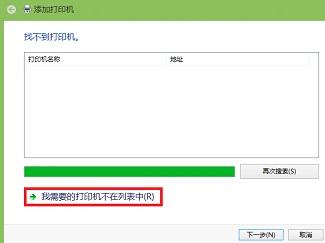
5.选择“通过手动添加本地打印机或网络打印机”,再单击“下一步”按钮;

6.选择“创建新端口”,“端口类型”选择“Local Port”,单击“下一步”按钮;

7.在端口名称里,根据网络共享的打印机地址和名称,输入相应内容为端口号;单击确定后再单击“下一步”;


8.如果在打印机列表中不能找到你的打印机型号,可以从磁盘安装打印机驱动;

9.输入打印机名称,网络打印机安装完成。
,免责声明:本文仅代表文章作者的个人观点,与本站无关。其原创性、真实性以及文中陈述文字和内容未经本站证实,对本文以及其中全部或者部分内容文字的真实性、完整性和原创性本站不作任何保证或承诺,请读者仅作参考,并自行核实相关内容。文章投诉邮箱:anhduc.ph@yahoo.com






