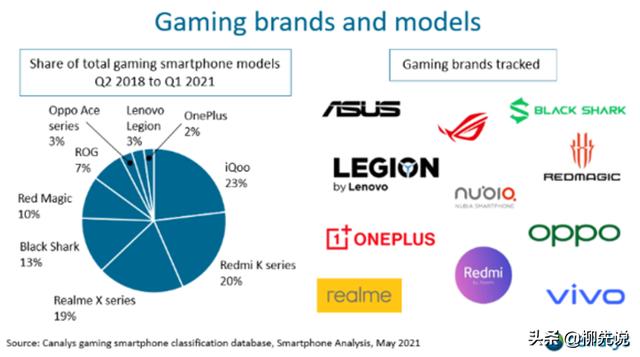录制教程怎么录(想录制教程怎么办)
身边的同事经常会有自己制作视频教程的想法,但是苦于不知如何录制视频,常找我求助。视频教程的优势在于直观、易接受,越来越多的人开始制作自己的视频教程。制作视频的工具有很多,本文就如何使用屏幕录像专家录制视频教程做详细介绍。
正如小编所说,制作视频的工具有很多,比如Camtasia Studio、Tanida Demo Builder、IceCream Screen Recorder Pro 等等。国产录屏软件中的屏幕录像专家,出现较早,简单易上手。所以,今天要给大家介绍的就是屏幕录像专家。
一、下载并安装屏幕录像专家1、百度搜索屏幕录像专家,点击链接“屏幕录像专家最新官方版下载_百度软件中心”,进入百度软件中心,点“普通下载”,把软件下载到本地硬盘上。

图1 下载屏幕录像专家
2、双击执行下载好的屏幕录像专家安装包,按照软件相关提示,把软件安装好。双击桌面上“屏幕录像专家V2017”快捷方式,软件提示需要注册,可以试用。安装好的软件界面如下图所示:
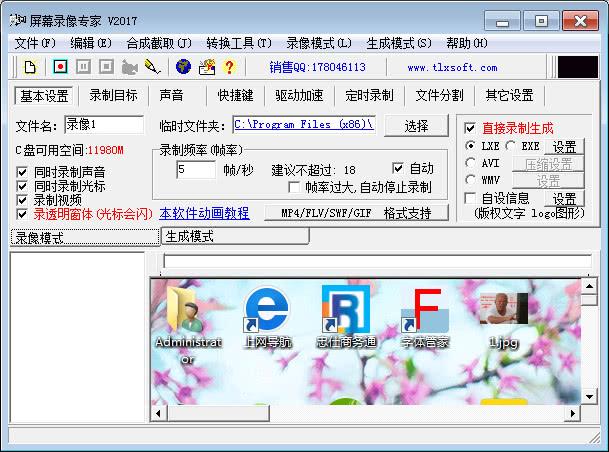
图2 屏幕录像专家界面
二、相关参数设定1、在“基本设置”项里,把“同时录制声音”、“同时录制光标”选中。生成文件格式按自己需求设定,如果需要将视频上传到视频网站上,就生成AVI视频格式。最好把自设信息设定一下,可以设定自己的版权文字及LOGO。

图3 设定录制光标、声音及视频格式
2、“录制目标”项设置,一般情况下选择全屏。如有特殊录制需求,可以自定义录制范围及目标。

图4 设定“录制目标”
3、“声音”项设置,根据需要设定,最好选择“同时录制以上两种声音”即默认录音设备声音和系统声音。右侧有“试录”按钮,您可以自己先测试下是否成功。

图5 设定同时录两种声音
4、“快捷键”项可自定义,一般默认即可,如需改动,则改动时需注意防止与其他软件或系统快捷键冲突。【驱动加速】【定时录制】【文件分割】【其它设置】等,默认即可,除非有特殊需求,一般不需设置。

图6 设定快捷键
至此,屏幕录像专家的相关设定结束。
三、教程录制按F2开始录制教程,这时直接操作电脑并对着麦克风讲解即可。讲解期间如需暂停,则按F3,需继续讲解时,再按一次F3即可。讲解完成后,按F2完成录制。此时,屏幕录像专家会生成一个之前设定格式的视频。生成的视频路径在“C:\Program Files (x86)\tlxsoft\屏幕录像专家 共享版 V2017\ls”上。

图7 生成后的视频文件
好了,今天的内容交代完了。关注实用计算机网络技术,看文章,学知识、涨技能。每天进步,快乐生活,欢迎各位收藏、转发、留言讨论。如您有更好的办法,欢迎留言指导。谢谢各位!
,免责声明:本文仅代表文章作者的个人观点,与本站无关。其原创性、真实性以及文中陈述文字和内容未经本站证实,对本文以及其中全部或者部分内容文字的真实性、完整性和原创性本站不作任何保证或承诺,请读者仅作参考,并自行核实相关内容。文章投诉邮箱:anhduc.ph@yahoo.com