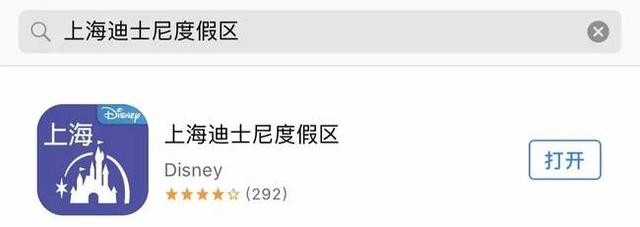bios怎么设置双硬盘启动(BIOS双启动详细教程)
很多网友可能还在纠结U盘双启动应该怎么制作?其实按照教程操作还是比较简单易懂的。今天以“云骑士装机大师”的图文为例,给大家分享一下制作U盘UEFI BIOS双启动详细教程。
1、打开云骑士装机大师,选择“U盘启动”的“默认模式”
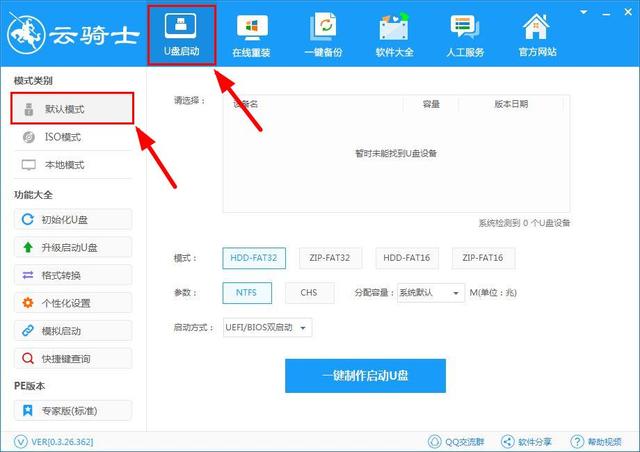
2、在页面右侧找到“启动方式”,选择为“UEFI BIOS”
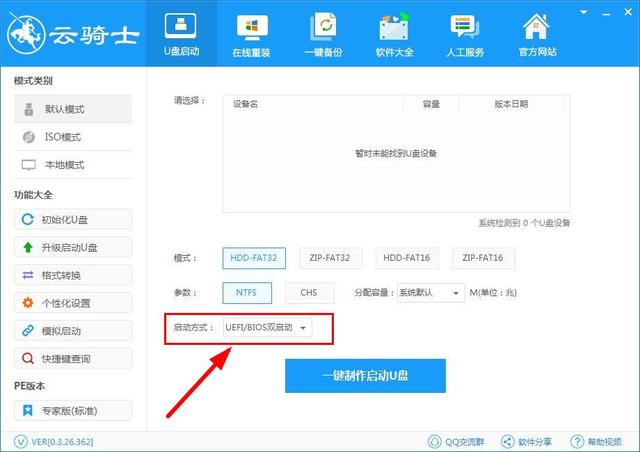
4、插入U盘,在界面上选择你插入的U盘,点击“一键制作启动U盘”


6、等待下载完成后,程序就可以制作U盘启动了


云骑士装机大师是一款官网原版且非常方便用户使用的软件,无论是一键制作启动U盘,还是一键备份或在线重装功能,操作程序都是非常简单易懂的,如果在使用的过程中,需要下载重装系统软件,www.yunqishi.net也是可以提供非常好用的解决方案的。
PS:更多更详细的装机知识请订阅头条号“甲虫先生”。
,免责声明:本文仅代表文章作者的个人观点,与本站无关。其原创性、真实性以及文中陈述文字和内容未经本站证实,对本文以及其中全部或者部分内容文字的真实性、完整性和原创性本站不作任何保证或承诺,请读者仅作参考,并自行核实相关内容。文章投诉邮箱:anhduc.ph@yahoo.com