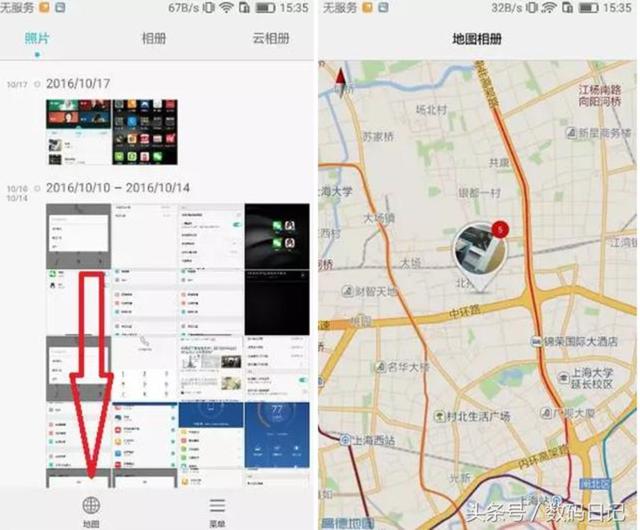最常见的四个dos命令及功能(Windows系统下常用的Dos命令介绍)
DOS是英文Disk Operating System的缩写,意思是“磁盘操作系统”。DOS主要是一种面向磁盘的系统软件,说得简单些,DOS就是人给机器下达命令的集合,是存储在操作系统中的命令集。主要包括目录操作类命令、磁盘操作类命令、文件操作类命令和其它命令。
使用技巧a.DOS命令不区分大小写,比如C盘的Program Files,在dos命令中完全可以用"progra~1"代替,加上英文引号是因为名称的中间有空格(即多于一个词),这一点是初学者经常忽略的。
b.在Windows操作系统下,使用Dos命令有时候可以直接查询一些计算机或者系统的信息,特别是Win10,win11的UI不熟悉很多页面查找起来比较繁琐,通过DOS命令,可以直接查询,省力省心。。。
c.在window系统中,按下windows R,输入cmd即可进入dos中,这时我们可以看到显示如下所示:

Win R键,打开Dos命令窗口
总览:常用命令
(1)打开指定目录命令 CD
(2)清除屏幕命令 CLS
(3)查看系统信息 SYSTEMINFO
(4)查看目录内容命令 DIR
(5)删除当前指定的子目录命令 RD
(6)创建目录命令 MD
(7)文件复制命令 COPY
(8)显示文本文件内容命令 TYPE
(9)更改文件名命令 REN
(10)删除文件命令 DEL
(11)指定可执行文件搜索目录 PATH
(12)向上箭头"↑"和向下箭头"↓"-----回看上一次执行的命令
(13)"Ctrl C" 组合键或"Break"键 -----中断操作
(14)鼠标操作"标记"=>用来选中文本
(15)鼠标操作"粘贴" =>用来把剪贴板内容粘贴到提示符下
(16)"F7"键=>查看及执行用过的命令
(17)"/?" =>指定命令帮助
(18)">" 及">>"=>文件重定向
第一部分:CD命令
1、功能:显示当前目录名或改变当前目录。
2、格式:CHDIR [/D] [drive:][path]
CHDIR [..]
CD [/D] [drive:][path]
CD [..] .. 指定要改成父目录。
3、帮助:在cmd命令窗口,输入cd/?即可查看命令的帮助详情,如下图:

cd/?帮助
4、CD命令常用例子:

CD命令常用例子
第二部分:CLS命令
1、功能:清除屏幕。
2、格式:CLS
3、例子:

清屏前

清屏后
第三部分:systemInfo命令

systemInfo查看系统信息
1、功能:该工具显示本地或远程机器(包括服务包级别)的操作系统配置的信息。
2、格式:SYSTEMINFO [/S system [/U username [/P [password]]]] [/FO format] [/NH]
3、参数列表:
/S system 指定要连接的远程系统。
/U [domain\]user 指定应该在哪个用户上下文执行命令。
/P [password] 指定给定用户上下文的密码。如果省略则提示输入。
/FO format 指定显示结果的格式。有效值: "TABLE"、"LIST"、"CSV"。
/NH 指定“列标题”不应该在输出中显示。只对 "TABLE" 和 "CSV" 格式有效。
/? 显示帮助消息。
4、例子:
SYSTEMINFO
SYSTEMINFO /?
SYSTEMINFO /S system
SYSTEMINFO /S system /U user
SYSTEMINFO /S system /U domain\user /P password /FO TABLE
SYSTEMINFO /S system /FO LIST
SYSTEMINFO /S system /FO CSV /NH
第四部分:DIR命令
1、功能:显示目录中的文件和子目录列表。
2、格式:DIR [drive:][path][filename] [/A[[:]attributes]] [/B] [/C] [/D] [/L] [/N][/O[[:]sortorder]] [/P] [/Q] [/R] [/S] [/T[[:]timefield]] [/W] [/X] [/4]
3、参数列表:/A 显示具有指定属性的文件。
属性 D 目录 R 只读文件
H 隐藏文件 A 准备存档的文件
S 系统文件 I 无内容索引文件
L 重新分析点 O 脱机文件
- 表示“否”的前缀
/B 使用空格式(没有标题信息或摘要)。
/C 在文件大小中显示千位数分隔符。这是默认值。用 /-C 来
禁用分隔符显示。
/D 跟宽式相同,但文件是按栏分类列出的。
/L 用小写。
/N 新的长列表格式,其中文件名在最右边。
/O 用分类顺序列出文件。
排列顺序 N 按名称(字母顺序) S 按大小(从小到大)
E 按扩展名(字母顺序) D 按日期/时间(从先到后)
G 组目录优先 - 反转顺序的前缀
/P 在每个信息屏幕后暂停。
/Q 显示文件所有者。
/R 显示文件的备用数据流。
/S 显示指定目录和所有子目录中的文件。
4、格式:
a.直接输入dir 那么会显示出当前目录下的所有文件,如下图所示:

dir
b.使用dir /A R可以得到只读文件

dir /AR
第五部分:RD命令
1、功能:删除一个目录。
2、格式:RMDIR [/S] [/Q] [drive:]path RD [/S] [/Q] [drive:]path
3、参数列表:
/S 除目录本身外,还将删除指定目录下的所有子目录和文件。用于删除目录树。
/Q 安静模式,带 /S 删除目录树时不要求确认。
如:删除c盘上名为New folder(此文件夹是空的)的文件夹,可以输入rd c:\New folder。
如果New folder非空,可输入rd c:\New folder /S c:\New folder删除New folder文件夹及其所有子文件夹及文件。
4、例子:

RD例子
第七部分: COPY命令
1、功能:将一份或多份文件复制到另一个位置。
2、格式:COPY [/D] [/V] [/N] [/Y | /-Y] [/Z] [/L] [/A | /B ] source [/A | /B]
[ source [/A | /B] [ ...]] [destination [/A | /B]]
3、参数列表:
source 指定要复制的文件。
/A 表示一个 ASCII 文本文件。
/B 表示一个二进位文件。
/D 允许解密要创建的目标文件
destination 为新文件指定目录和/或文件名。
/V 验证新文件写入是否正确。
/N 复制带有非 8dot3 名称的文件时,尽可能使用短文件名。
/Y 不使用确认是否要覆盖现有目标文件的提示。
/-Y 使用确认是否要覆盖现有目标文件的提示。
/Z 用可重新启动模式复制已联网的文件。
/L 如果源是符号链接,请将链接复制到目标而不是源链接指向的实际文件。
注意:命令行开关 /Y 可以在 COPYCMD 环境变量中预先设定。这可能会被命令行上的 /-Y 替代。除非 COPY命令是在一个批处理脚本中执行的,默认值应为在覆盖时进行提示。要附加文件,请为目标指定一个文件,为源指定数个文件(用通配符或 file1 file2 file3 格式)。
第八部分:TYPE命令
1、功能:显示文本文件的内容。
2、格式:type[盘符:][路径]〈文件名〉
(1)显示由ascii码组成的文本文件,对.exe或.com等为扩展名的文件,其显示的内容是无法阅读的,没有实际意义;
(2)该命令一次只可以显示一个文件的内容,不能使用通配符;
(3)如果文件有扩展名,则必须将扩展名写上;
(4)当文件较长,一屏显示不下时,可以按以下格式显示;type[盘符:][路径]〈文件名〉|more,more为分屏显示命令,使用些参数后当满屏时会暂停,按任意键会继续显示。
(5)若需将文件内容打印出来,可用如下格式:
type[盘符:][路径]〈文件名〉,>prn 此时,打印机应处于联机状态。
3、例子:

type命令示例
第九部分: REN命令
1、功能:更改文件名命令。
2、格式:
RENAME [drive:][path]filename1 filename2.
REN [drive:][path]filename1 filename2.
请注意,你不能为目标文件指定新的驱动器或路径。
第十部分: DEL命令
1、功能:删除一个或多个文件。
2、格式:
DEL [/P] [/F] [/S] [/Q] [/A[[:]attributes]] names
ERASE [/P] [/F] [/S] [/Q] [/A[[:]attributes]] names
3、参数列表:
names 指定一个或多个文件或者目录列表。通配符可用来删除多个文件。如果指定了一个目录,该目录中的所有文件都会被删除。
/P 删除每一个文件之前提示确认。
/F 强制删除只读文件。
/S 删除所有子目录中的指定的文件。
/Q 安静模式。删除全局通配符时,不要求确认
/A 根据属性选择要删除的文件
属性 R 只读文件 S 系统文件
H 隐藏文件 A 准备存档的文件
I 无内容索引文件 L 重新分析点
O 脱机文件 - 表示“否”的前缀
如果命令扩展被启用,DEL 和 ERASE 更改如下:
/S 开关的显示句法会颠倒,即只显示已经删除的文件,而不显示找不到的文件。
4、例子:

del命令示例
第十一部分:PATH命令
1、功能:为可执行文件显示或设置一个搜索路径。
2、格式:
PATH [[drive:]path[;...][;%PATH%]
PATH ;
键入 PATH ; 清除所有搜索路径设置并指示 cmd.exe 只在当前目录中搜索。
键入 PATH 但不加参数,显示当前路径。将 %PATH% 包括在新的路径设置中会将旧路径附加到新设置。
3、例子:

Path命令例子
,免责声明:本文仅代表文章作者的个人观点,与本站无关。其原创性、真实性以及文中陈述文字和内容未经本站证实,对本文以及其中全部或者部分内容文字的真实性、完整性和原创性本站不作任何保证或承诺,请读者仅作参考,并自行核实相关内容。文章投诉邮箱:anhduc.ph@yahoo.com