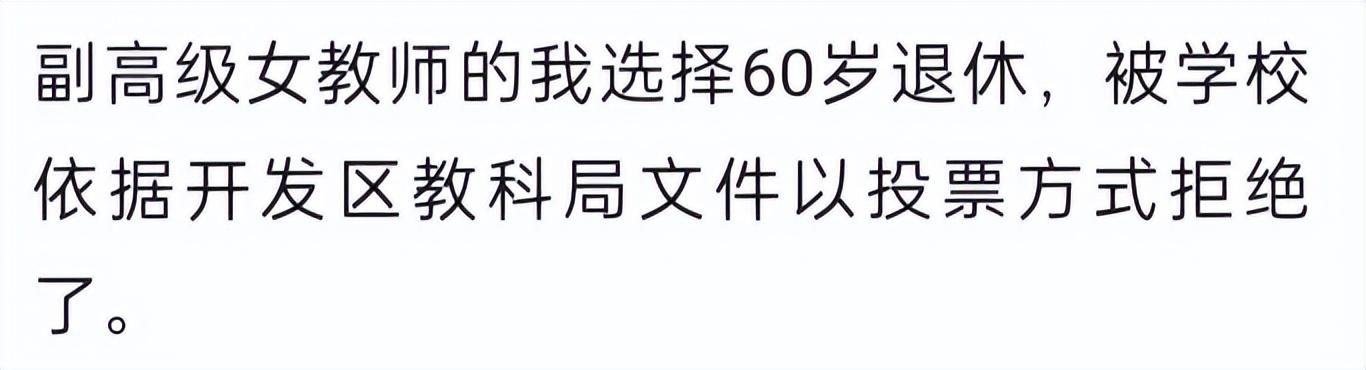文件重命名有没有快捷键(文件太多怎么重命名)
小E为大家准备了100门优质免费课程,
领取直接关注公棕号【秋叶Excel】,回复【头条】!
前不久,我遇到了一个需要「重复性操作」的问题:
某项工作需要修改 500 张图片的命名,下班前提交。
大部分同学的做法想必大多是这样的:
选中一张图片,右键-「重命名」-修改命名-回车……然后重复以上操作,过一会儿就眼花手抽筋……
而这样的重复性工作,在生活中还会有很多,我们在面对它们的时候,经常会想:
有没有什么批量的方法,可以帮助我快速完成呢?
当然有!↓↓↓

就以上面的例子来说,除了一张张手动重命名,懂点 Excel 的同学,肯定和小E一样,会借助一些 Excel 小技巧或者小工具来快速完成~
就像本文要讲到的「REN 命令」或者「Quicker 神器」一样。
学会用技巧,1 分钟就能批量修改文件名,不信,你来瞧一瞧呀~
01REN 命令法
PS:其实个人觉得这第一种方法也可以叫做「BAT 文件」法,因为知道「BAT」的同学可能会多一些。
▋操作步骤
复制路径 → 写公式 → 复制粘贴到记事本 → 存储为 BAT 文件 → 执行批量处理文件 → 完成。
再看看详细的解说(以修改图片名称为例):
❶ 复制图片路径,粘贴进 Excel 表格。
① 选中任意一张图片,按【Ctrl A】全选;

② 复制图片路径。
如果是 WIN10 系统,在【主页】菜单栏中就有【复制路径】的按钮,点一下就行了~

如果是其他版本的系统,选择图片后,按住【Shift】键不松,单击右键,就可以看到【复制路径】选项。

❷ 打开 Excel,将复制好的路径粘贴进去。
然后点击【数据】选项卡-【数据工具】-【分列】;

在弹出的「文本分列向导」对话框中,点击【下一步】,「分隔符号」选择「其他」,在旁边的对话框中输入「\」。

点击【下一步】,勾选「不导入此列」,然后选中「数据预览」里面除文件名外的其他几列,点击【完成】即可。

结果如下图:

❸ 录入修改后的名称和公式。
在 B 列单元格中录入修改后的文件名称,比如这里修改为「升序序号」:

PS:修改前后的文件名都不能有空格,不然会出错。
在 C 列输入公式:="REN "&A1&" "&B1
然后向下填充。

❹ 复制粘贴到记事本。
在图片所在文件夹内,新建一个「文本文档」,复制 Excel 中的 C 列数据,粘贴进记事本。

然后关闭记事本。
❺ 存储为 BAT 文件。
将记事本的后缀改为「.bat」,然后会弹出这样一个对话框,点击【是】即可~

图片
❻ 执行批量处理文件。
双击 bat 文件,运行即可,文件名就批量修改完成了~

不过有些时候,它可能会出些小问题,比如有的同学就瞄到,上图中有两个图片的名称并没有更改:

而且修改前后的文件名不能有空格,也让不少同学感到很麻烦。
那有没有什么更简单、更准确的方法呢?
当然有!(不然干嘛写这篇文?)
给大家分享下面这个神器 — Quicker,一款可以批量修改文件名的电脑软件,简单准确要求少,且所需内存不足 10M~

我们一起来看看吧~
02Quicker 神器法
学会使用 Quicker,批量修改文件名,想怎么改,就怎么改!
▋操作步骤
❶ 选中需要重命名的文件(还是以之前的图片为例);

❷ 按一下鼠标中键,打开 Quicker,选择「批量重命名」工具;

选择「修改原文件名及扩展名」,点击【确定】。

❸ 再次点击【确定】,打开 Excel。

选中任意单元格,粘贴-修改文件名-复制文件名-关闭 Excel-「不保存」。

这样就改好啦~是不是很简单!
注意:在批量修改文件名之前,一定要记得关闭其他所有的Excel表格。
03总结一下本文一共讲了两种批量修改文件名(包括图片、文件、文件夹名等等)的方法:
❶ REN 命令法
❷ Quicker 神器法
你还知道哪些好用的,可以批量修改文件名的工具呢?欢迎在留言区分享交流~
最后,看完文章,你们是不是也想马上动手试试看?
不急,
小E为大家准备了本文的图片素材和 Quicker 安装包,
领取直接关注公棕号【秋叶Excel】,回复【修改】!
,
免责声明:本文仅代表文章作者的个人观点,与本站无关。其原创性、真实性以及文中陈述文字和内容未经本站证实,对本文以及其中全部或者部分内容文字的真实性、完整性和原创性本站不作任何保证或承诺,请读者仅作参考,并自行核实相关内容。文章投诉邮箱:anhduc.ph@yahoo.com