word文本框怎么居中对齐(如何使文本框在页面中水平)
昨天我们学习了如何使文字在文本框内水平和垂直方向均居中对齐,今天跟大家分享一下怎样让文本框在整个页面中水平、垂直居中对齐。
目标效果图

- 在WORD文档[插入]选项卡[文本]功能组中点击[文本框]按钮,如下图。

- 在[文本框]按钮下拉列表中选择[绘制文本框],即可在文档中绘制横排文本框,接下来在文本框内输入相应文本。(本例为俄国诗人普希金的诗歌《假如生活欺骗了你》)
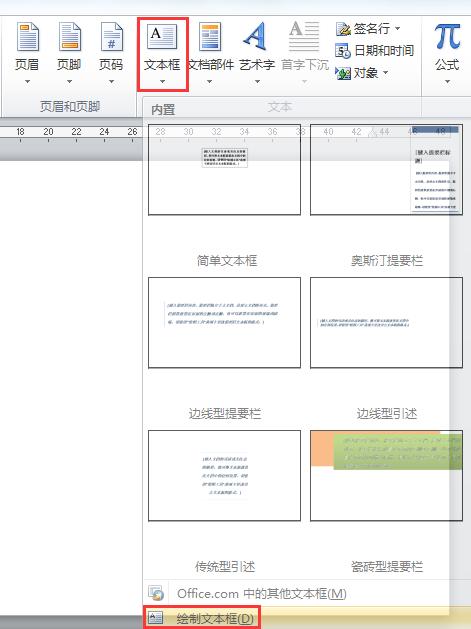
- 选中文本框,在[格式]选项卡[排列]功能组中,点击[对齐]按钮,在下拉列表中点击[对齐页面],使[对齐页面]前面出现对勾标志"√"。

- 保持文本框处于选中状态,在[格式]选项卡[排列]功能组中,点击[对齐]按钮,在下拉列表中点击[左右居中],使文本框在整个页面中左右居中对齐。

- 继续在[格式]选项卡[排列]功能组[对齐]按钮的下拉列表中点击[上下居中],使文本框在整个页面中垂直居中对齐。本案例操作完毕。

对齐页面和对齐边距效果有所不同,如果要使文本框相对于整个页面处于居中位置,[对齐页面]前面应有对勾标志"√"。
我是@芳芳办公笔记,如果觉得有用,欢迎收藏、关注!
,免责声明:本文仅代表文章作者的个人观点,与本站无关。其原创性、真实性以及文中陈述文字和内容未经本站证实,对本文以及其中全部或者部分内容文字的真实性、完整性和原创性本站不作任何保证或承诺,请读者仅作参考,并自行核实相关内容。文章投诉邮箱:anhduc.ph@yahoo.com






