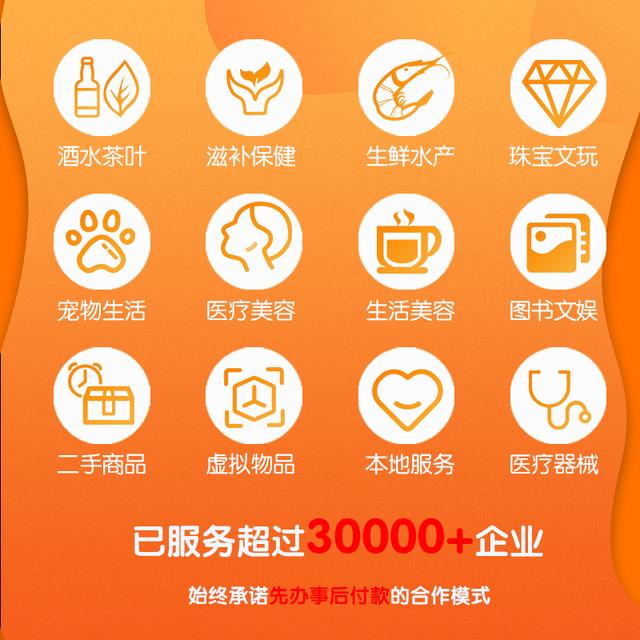一分钟ppt 小技巧(用5个技巧教你做出让人眼前一亮的)
在常见的PPT页面类型中,最容易被忽视的就是章节页。
然而,当PPT章节比较多的时候,我们会发现,在各个章节之间插入章节页是一件非常必要的事情。
所谓章节页,其实就是衔接PPT的目录页与内容页之间的页面。
一般来说,章节页都会包含3个基本元素:序号、标题、副标题。

PPT章节页的主要作用有两个:
1.提示读者你即将要讲的内容,抓人眼球。
2.让主题的过渡更加流畅,承上启下。
3.对PPT内容做分隔,让结构更清晰。
好的PPT章节页,可以让你的PPT更有吸引力、更有层次感。
接下来就给大家说说,怎么做出超有设计感的章节页~
01
使用图片做背景
为了让PPT看上去更大气简洁,我们可以用图片做背景,加上简洁的文字。
要注意图片尽量清晰,图片质量低会影响幻灯片的质感。
可以适当缩小图片,给边缘留白,看起来更加高级,像这样 :

字体可以选择与背景图片对比度高的颜色,让字体更加显眼、抓人眼球。


如果找不到合适的图片作为背景,也可以直接使用WPS PPT内的一键美化,在系统提供的美化方案中寻找合适的素材。
输入文本之后,点击一键美化,再点击“章节页”,选择你喜欢的排版,就能出现同样的效果。

点击一键美化就能轻松做出这样的效果:


02
添加渐变蒙板
有的同学觉得单用图片做背景对文字的干扰比较强,我们可以添加一个渐变蒙版,然后再把文字加上去。
像下面这张图片,添加蒙版之后的字体是不是更清晰、显眼了呢?

蒙版的制作非常简单,点击“插入”-“形状”,再选择矩形。
然后点击矩形,在右侧侧边栏的“填充”选择你要的蒙版的颜色并调节透明度。

记得,在添加蒙版之后给字体选择“置于顶层”,否则字体就在蒙版的底下了哦。
设置好字体之后,把蒙版拉到你想要的位置即可~

加了一层黑色的蒙版之后,文字是不是看上去更突出了呢?
上面的演示过程我用的是纯色蒙版,如果想用渐变蒙版,在右侧的侧边栏“形状选项” - “填充与线条” - “填充”中选择“渐变填充”,再选择自己想要的渐变色,最后调节透明度就好啦。
不加蒙版、黑色蒙版、渐变蒙版的效果是这样子的:
大家按自己的喜好来选择就好~



同样的,这种类型的章节页也能在一键美化提供的方案里找到~
像这些章节页都是使用一键美化后的效果:


03
使用创意形状
如果觉得章节页太单调,不如添加一些创意形状,增加PPT的设计感和高级感。
创意形状怎么制作呢?可以使用布尔运算、形状组合、编辑图形定点等等来实现。
在这里教一下大家我常用的布尔运算的剪除功能:

给剪除好的形状选择一个合适的颜色,可以给页面起到很好的点缀效果~
像下面这张章节页,增加了创意形状之后是不是看起来不那么单调了呢?

给页面增加几个不同颜色的圆形,也可以为章节页增添多点设计感。

如果觉得自己做创意形状的步骤过于繁琐的话,也可以用一键美化,直接帮你搞定:


04
使用框线修饰
喜欢极简风的朋友,除了用不规则图形装饰之外,还可以用框线进行修饰。
像下面这张,用矩形线条将文本内容框住:

下面这张是用图片做背景 蒙版 创意图形 框线修饰组成的:

一键美化中有很多模板都是用框线进行修饰的,大家可以自己去挑选喜欢的模板哦:


05
使用PNG图片进行修饰
除了用形状和框线进行装饰之外,还可以用PNG图片来进行修饰。
PNG图片指的是那些已经去掉背景,只保留主体的图片素材。
在PPT中使用PNG图片素材,可以给我们的排版带去更多便利和可能性。
PNG图片可以用于多种PPT使用场景,常见于产品介绍、人物介绍。
像下面这两张章节页的设计,就是使用了PNG图片,它让整个设计更有空间感和层次感。


除了让PPT更立体,我们还可以用PNG图片来修饰页面,比如下图,我们用一些花草来修饰PPT,让PPT更加文艺。

也可以用其它PNG元素来修饰页面,像下图:

不想去图片网站找素材的话,也可以自己找到合适的图片,再用WPS的【智能抠图】抠出来。做出来的效果像这样:

如果觉得自己找素材太麻烦,也可以借助一键美化,下图也是用一键美化完成的哦:

以上列举的内容只是众多展示技巧中的一部分,大家在实际操作时还是要根据PPT的主题和风格来制作章节页,或者多使用一键美化功能,在系统提供的方案中寻找灵感~
“
最后我们来总结一下今天介绍的章节页制作技巧:
1.使用图片做背景
2.添加渐变蒙版
3.使用创意形状
4.使用框线修饰
5.使用PNG图片进行修饰
,免责声明:本文仅代表文章作者的个人观点,与本站无关。其原创性、真实性以及文中陈述文字和内容未经本站证实,对本文以及其中全部或者部分内容文字的真实性、完整性和原创性本站不作任何保证或承诺,请读者仅作参考,并自行核实相关内容。文章投诉邮箱:anhduc.ph@yahoo.com