在word上如何做思维导图(怎么用Word做思维导图)
当我们备课、写论文、做述职报告的时候,会苦恼Word文档怎么做思维导图,做好的思维导图插入在文档里可以丰富我们的表达,直观展示论点,有两个方法可以帮你快速做好,下面一起来看看吧!
Word怎么做思维导图使用专业思维导图软件——GitMindGitMind是一款全平台可用的思维导图软件,界面简洁非常好上手,你可以在GitMind模板库里挑选合适的模板直接保存使用,做好的思维导图支持导出为PNG透明的格式,直接插入Word里即可。

- 打开GitMind官网,选择【在线制作】。
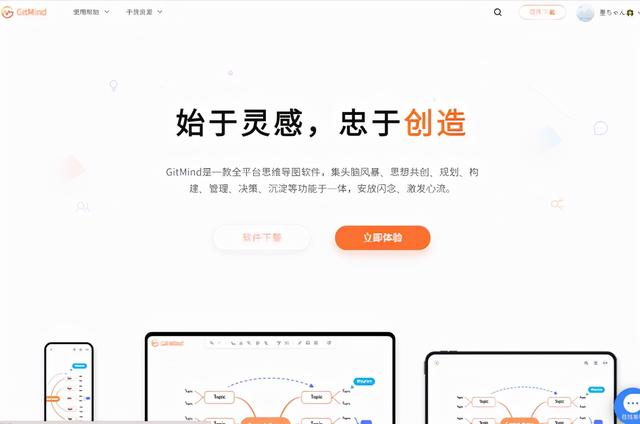
- 可以在模板库里挑选合适的思维导图,直接保存二次修改。

- 也可以点击【新建脑图】,用快捷键Enter(新建同级节点)和Tab(新建下级节点)快速创建思维导图。

- 内容编辑好后点击右上角的导出,选择透明图层的PNG格式保存。

- 回到Word文档中,点击【插入】,将图片放到文中即可。


- 打开Word文档,点击【插入】>【SmartArt】。

- 在【层次结构】类型中有几种思维导图结构,可以选择其中一款使用。

- 选择后在左侧的文本框输入文字,选中该节点后按快捷键Enter(新建同级节点)和Tab(新建下级节点)即可新建各级节点。

- 如果不小心关掉文本框,在左上方工具栏点击【文本窗格】可以重新调出。

- 上方工具栏还可以更改布局,思维导图节点的颜色等。

以上就是具体Word做思维导图的详细步骤了,应该能解答关于“Word可以做思维导图吗”的问题了,在Word上的操作比较麻烦,而且样式选择不太多,推荐先在GitMind上做好再插入哦,希望能帮助到大家!
,免责声明:本文仅代表文章作者的个人观点,与本站无关。其原创性、真实性以及文中陈述文字和内容未经本站证实,对本文以及其中全部或者部分内容文字的真实性、完整性和原创性本站不作任何保证或承诺,请读者仅作参考,并自行核实相关内容。文章投诉邮箱:anhduc.ph@yahoo.com






