电脑开机速度慢如何清理c盘(电脑运行速度越来越慢)
电脑在我们生活中随处可见,一般分为C盘、D盘,很多人的电脑系统C盘伴随着颜色越来越红,运行速度越来越慢,可是又不知道该如何清理,今天就来教你清理C盘的方法。

双击打开【我的电脑】,选中电脑C盘,鼠标右键选择【属性】,在第一个小窗口中选择【常规】-【磁盘清理】,在第二个小窗口中,勾选要删除的文件,最后【清理系统文件】-【确定】。

win10打开左下角搜索框,输入【命令提示符】,右键选择【以管理员身份运行】,将会打开一个文本框,直接后面输入【CHKDSK】等待清理完成。

电脑一直有个“通病”,平时下载和安装应用都是默认在C盘,一不小心就会忘记另存,C盘只建议装系统,安装其他应用的时候一定要调整,安装包能删就不要,应用不建议更新,能用即可。

此外还建议使用一些轻便的应用,比如在办公上经常接触到文件格式转换,那我们肯定要准别一个转换器了。从事制图工作,往往都会必备一个迅捷CAD转换器。
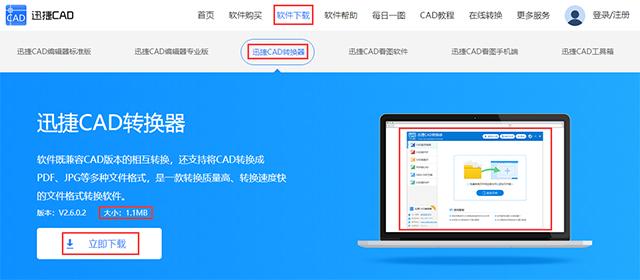
因为绘出的图纸是CAD文件,为了便于查看、更小的储存,一般都将CAD转为图片;如果是打印的话,还可以将CAD转为PDF;还支持CAD版本转换等,简直就是办公神器。
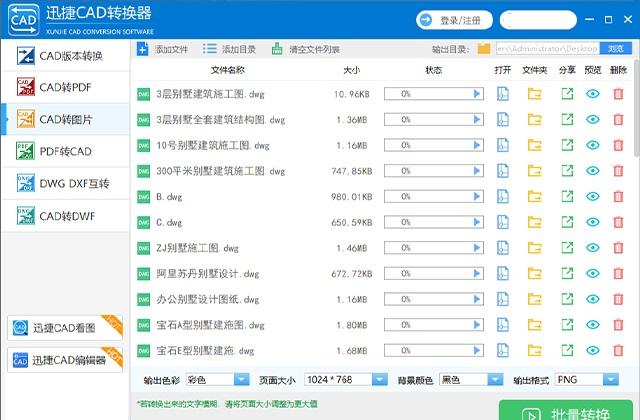
好了,长期爆满的电脑C盘终于可以释放了,这下电脑再卡就别让网速背黑锅了。
,免责声明:本文仅代表文章作者的个人观点,与本站无关。其原创性、真实性以及文中陈述文字和内容未经本站证实,对本文以及其中全部或者部分内容文字的真实性、完整性和原创性本站不作任何保证或承诺,请读者仅作参考,并自行核实相关内容。文章投诉邮箱:anhduc.ph@yahoo.com






