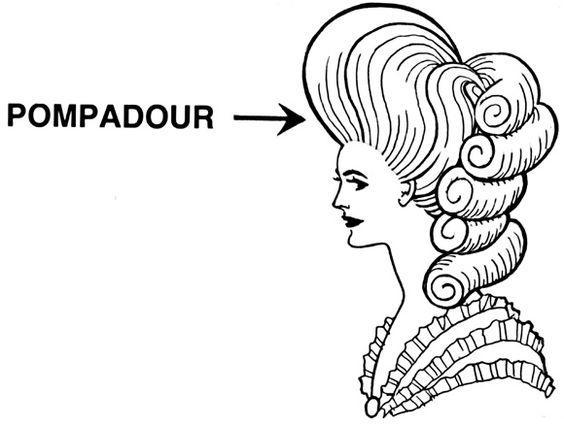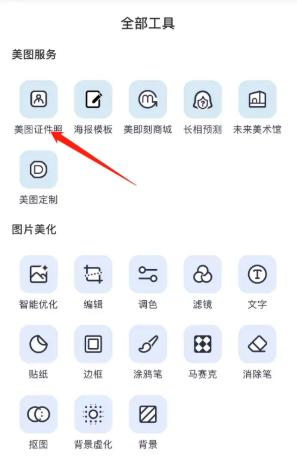ubuntu20.04界面简化(Ubuntu20美化过程-让你的Linux像OS)
很多人在安装完Ubuntu系统之后可能会发现一个现象就是:别人分享的Ubuntu系统都是很漂亮的,为啥自己的却那么平庸无奇呢?难道别人都是PS的?
NO,其实是你没有使用主题功能(或者没用对桌面),首先来个最终效果:

常见的桌面有如下列表:
- Kubuntu - KDE 桌面版 Ubuntu
- Lubuntu - LXDE 桌面版 Ubuntu
- Mythbuntu - MythTV 版 Ubuntu
- Ubuntu Budgie - Budgie 桌面版 Ubuntu
- Xubuntu - Xfce 桌面版 Ubuntu
每个桌面都有其特性,由于我没有一一尝试过,所以下面就以KDE(支持在线下载主题)进行美化演示吧。
1、设置主题1.1、设置样式先打开设置->外观 -> Plasma样式 ->获取新的 Plasma 样式

Plasma样式
然后搜索“mac”

搜索:mac
然后这里我选择:McMojave Plasma

安装McMojave Plasma
安装成功之后,点击关闭窗口,回到Plasma样式:

Plasma样式列表
然后选中刚才安装完成的样式->点击应用,然后就可以看到一些效果了(开始菜单)

开始菜单处
1.2、设置图标接着继续回到设置->外观->图标->获取新图标

图标设置
继续搜索:mac->然后选择一个中意的设计

安装图标
安装完成之后,跟样式一样进行应用
1.3、设置窗口装饰然后继续回到设置->外观->应用程序风格->窗口装饰->获取新的窗口装饰,然后一样的套路:

设置窗口装饰
2、Latte-Dock( MacMac 下面的应用程序栏)
使用下面的命令进行安装:
sudo apt install latte-dock

安装Latte-Dock
安装完成之后,通过应用程序列表(在工具分类)找到Latte,然后启动,再把程序图标添加到桌面,然后拉图标再拉倒Mac程序栏即可




更多的细节就需要自己慢慢的琢磨了,有什么疑问的话也可以在评论区留言!
,免责声明:本文仅代表文章作者的个人观点,与本站无关。其原创性、真实性以及文中陈述文字和内容未经本站证实,对本文以及其中全部或者部分内容文字的真实性、完整性和原创性本站不作任何保证或承诺,请读者仅作参考,并自行核实相关内容。文章投诉邮箱:anhduc.ph@yahoo.com