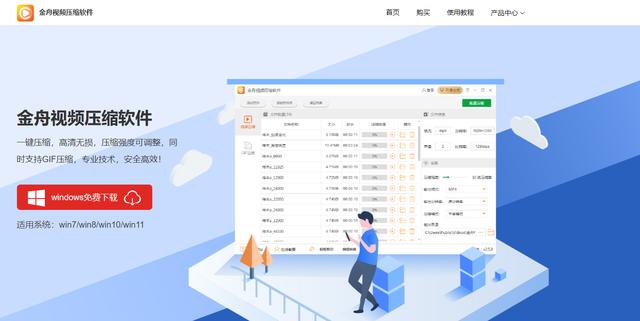sstp服务器怎么搭建(Windows搭建sftp服务器)
本次分享的内容为:Windows下搭建sftp服务器。
1、sftp软件下载
1.1、Sftp软件(freeSSHd):
http://www.freesshd.com/?ctt=download
1.2、Sftp调试工具(FileZilla):
https://www.FileZilla.cn/download/client
注:sftp搭建后可使用调试工具FileZilla测试,也可使用命令进行测试。
2、sftp软件安装
打开freeSSHd安装包后,点Next,安装目录保持默认即可,然后点Next直至安装完成。截图如下:

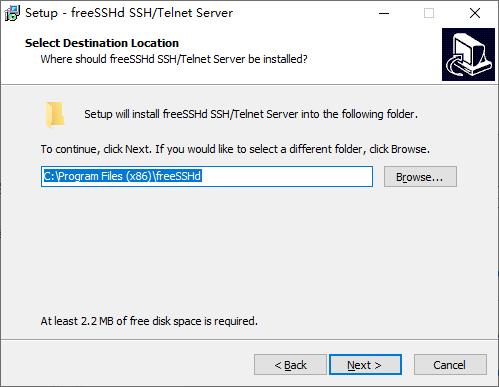





3、sftp软件设置
3.1、设置用户:
点Users,Add,然后设置用户名、密码信息并勾选SFTP(Authoriaztion选择Password stored as SHA1 hash),点应用。
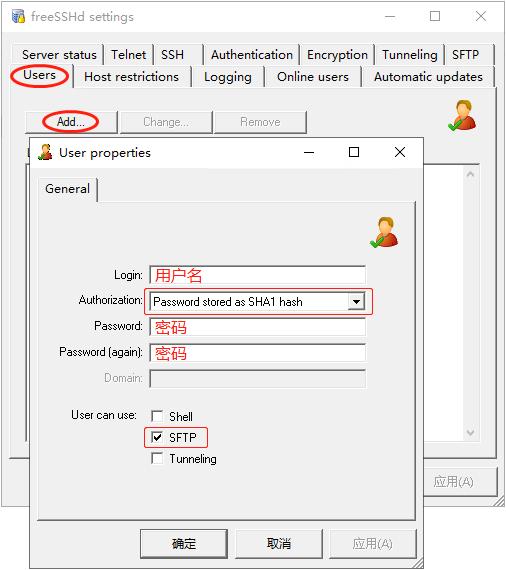
3.2、设置SSH:
点SSH,Listen Address从下拉框选择本机IP、Port保持默认的22,点应用。

3.3、设置SFTP:
点SFTP,设置对应的目录,比如D:\SFTP,点应用。

3.4、设置Authentication:
点Authentication,Password authentication选择Required,点应用。
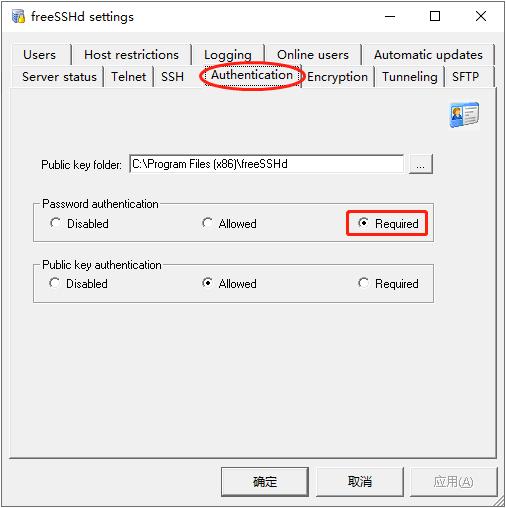
3.5、启动服务:
点Server status,单击SSH下的Click here to start it,点确定。
备注:如有其他报错,打开任务管理器,找到对应的进程,结束任务之后,重新打开FreeSSHd快捷方式,重新操作即可。

4、sftp测试
4.1、使用命令测试
连接测试:打开命令行窗口,输入命令连接sftp服务器(命令格式:sftp 用户名@IP),然后根据提示输入密码,回车后显示Connected to xx.xx.xx.xx表示成功。

4.2、使用FileZilla软件测试
打开FileZilla后,填写主机、用户名、密码、端口信息,然后点快速连接。

【扩展】连接测试成功后,也可进行文件上传与下载测试,具体操作如下:
文件上传:把本地电脑的文件(d:\test.txt)上传到sftp服务器
先切换到要上传的文件所在目录(命令:lcd d:\),然后输入命令put test.txt,上传成功截图如下(蓝色方框为sftp服务器界面,红色方框为test.txt所在的电脑界面)。

文件下载:从sftp服务器下载文件sftp.txt到本地电脑
先切换到要保存下载文件的目录(比如下载的文件要保存到e:\,则命令:lcd e:\),然后输入命令get sftp.txt。
,免责声明:本文仅代表文章作者的个人观点,与本站无关。其原创性、真实性以及文中陈述文字和内容未经本站证实,对本文以及其中全部或者部分内容文字的真实性、完整性和原创性本站不作任何保证或承诺,请读者仅作参考,并自行核实相关内容。文章投诉邮箱:anhduc.ph@yahoo.com