电脑上如何将文件夹改成名字(电脑里的多个文件夹名称怎么快速修改为不同的文件夹名)
工作中,如何快速处理文件夹,比如将所有文件夹进行重命名呢?今天小编给大家分享一个新的处理技巧,下面一起来操作。
步骤如下:
1、运行“文件批量改名高手”,先把文件夹素材导入文件夹批量改名中,右击选择“导出文件表格”,按提示操作,将其导出表格。

2、提示导出成功后,打开表格,在“新文件夹名”一列中输入自己需要的名称。

3、然后回到主界面清空表格后并右击,再所显示的下拉列表中,选择“导出文件夹数据”,弹出对话框。

4、原文件夹名、新文件夹名以及文件位置一列列从表格复制粘贴进去,注意这三项要一行行相对应,不能错行、串行或空行,并点“确定导入”。

5、即可将所有的文件夹数据都导入主界面这个,一行一个整齐地显示着。
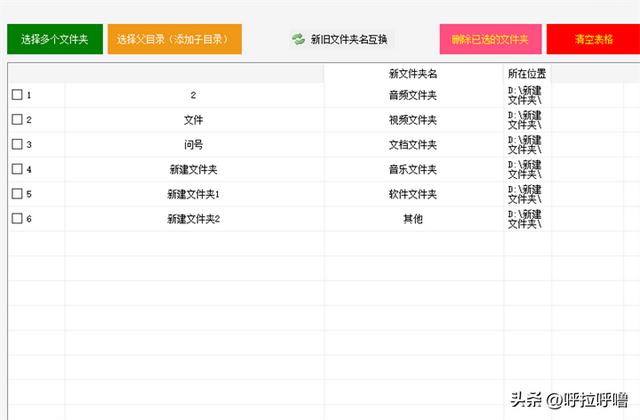
6、其他关于文件夹名的选项没有需要可以不用更改,直接单击开始改名。

7、提示重命名成功后,打开文件夹,即可看到每个文件夹的名称都重命名成功了。

免责声明:本文仅代表文章作者的个人观点,与本站无关。其原创性、真实性以及文中陈述文字和内容未经本站证实,对本文以及其中全部或者部分内容文字的真实性、完整性和原创性本站不作任何保证或承诺,请读者仅作参考,并自行核实相关内容。文章投诉邮箱:anhduc.ph@yahoo.com






