ps必学十个入门(PS入门必学的知识点以及PS软件的基础设置)
初学者在刚开始接触Photoshop的时候是否面临着学习效率低,不知道如何入手,不知道怎么设置软件的困境呢。那么今天这篇文章就是帮助你来解决这些问题的:
一、PS常识:
1、PS的常用快捷键
左右移动:Alt 鼠标滚轴
上下移动:Shift 鼠标滚轴
放大缩小:Alt 鼠标滚轴(shift Alt 鼠标滚轴:增加速度)
打开文件:Ctrl O
Ctrl S:存储
Ctrl Shift S:存储为
Ctrl Shift Alt S:存储为Web所用格式
关闭文件:Ctrl W
关闭全部文件:Ctrl Alt W
修改图像大小:Ctrl Alt I
快速切换前景色和背景色:X
恢复默认:D

PS色彩调节
2、文件格式
PS文件的主要格式有PSD、JPG、GIF等
PSD:ps的标准文件格式,包含颜色、图层、通道、路径、动画等信息,是我们创作图像作品的原始文件
JPG:最流行的图片文件格式
GIF:支持透明色,支持动画
3、工作区的复原:

例:

说明:
16.7%:为当前缩放比
RGB/8# 颜色模式为8位
*:图片被修改,未保存
4、修改工作面区域的颜色
1)点击“油漆桶”工具,按住shift,单击工作面板
2)右击工作面板,选择颜色
5、 Ctrl N新建文档
5.1:设置好背景色后,直接修改背景内容
PS,Pr,3Dmax,CAD等软件安装包,插件,模型库,新手教程,成长动画教程,渲染建模教程等等室内设计资料,免费分享!获取方式:转发 关注 私信我:“PS”
5.2:剪贴板新建文档
(只适用于复制截图得到的图片,文件夹中只能拖拽,复制的话复制的是整个文档)
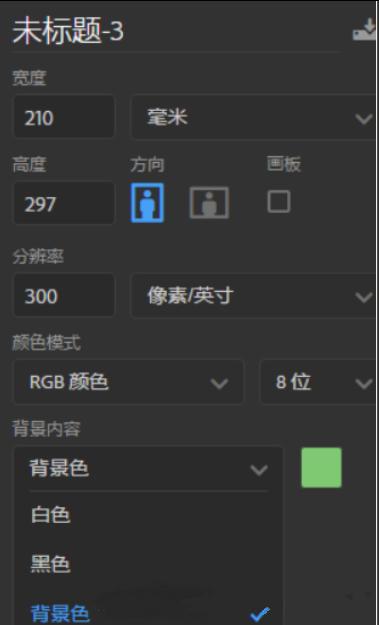
5.3、常见分辨率设置
以视频呈现的一般是以像素为单位
洗印照片:300
杂志、名片等印刷物:300
海报高清写真:96~200
网络图片、网页图片:72
大型喷绘:25~50
5.4、颜色模式
电子显示图片:RGB,位数常规选8位
印刷喷绘图片:CMYK
5.5、背景内容
透明:灰白网格
二:选择工具
1.1:几何选框工具
按住shift画出圆形
1.2:套索工具
磁性套索工具(色彩差别大,按住Alt减选,按住shift加选,双击取消选择或右击取消选择或反向选择等)宽度调小像素越高更精确 对比度数字越高,对比度更明显,频率 越高描点数越多
1.3:快速选择工具
快捷键k,右击,取消选择。魔棒工具(可以调整容差来调整色差小的图片)
像素越大,锯齿越少
1.4:色彩范围选择
(适合色彩差异较大的图片)
“选择”“色彩范围”(选中的为白色)
“图像”“图像调整”
Ctrl D取消选择
1.5 : 边缘调整
“快速选择工具”“调整边缘”(适合毛绒的物体)
或用其他工具选择后,右击:“选择并遮住”
羽化一般选择5像素
描边一般选1像素
注释:
“编辑”“首选项”“单位与标尺”中更改单位;
“图像”“图像大小”改变整体尺寸;“画布大小”剪裁得到图片的一部分;
三:修复工具
2.1:修复画笔工具
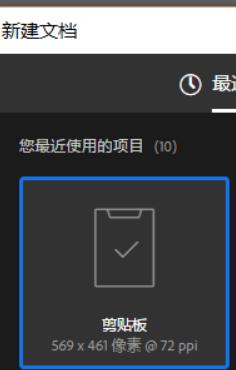
2.3:仿制图案工具
2.4:用选择工具选择后,“编辑”“填充
2.5:历史画笔工具
四:抠图
3.1:选择工具选择后,按住ctrl j移动到背景中
3.2:钢笔工具(快捷键p)
选好路径后,要右击“选区”
单击:新建锚点
ctrl 单击:移动锚点
方向键:微调锚点位置
shift 单击:新建锚点
ctrl alt 单击:选中所有锚点
alt 单击:锚点类型转换(转换点工具)
锚点断点之后,按住Alt 鼠标左键在顶点处拉出一条调节点,就可以断点续接了。
3.3:通道工具
选择反差大的颜色通道建立副本
Ctrl i或直接选择“反相”
“图像”“调整”“色阶(有黑度,灰度,亮度)”用滴管使黑的背景更黑,需要留的部分更白
可以选中区域用笔刷刷白或刷黑
按住ctrl点击所选通道进行选区,再按Ctrl j将图片移出
五:色彩
1.色阶:调整图片的黑白灰(色阶/阈值可以使白底黑字更明显,调整纸张的灰度)
2.曲线:调整亮度(左上为亮,右下为暗)
3.色相/饱和度:调整整体和局部颜色
4.色彩平衡:调整色彩冷暖(红为暖蓝为冷)
5.黑白:去色(可以调节使其具有层次感)
6.阴影/高光:调整使背光中的阴影细节显露出来
7.匹配颜色:得到另一张图片的整体颜色
或者在右边的“调整”窗口中的图标中
或者在“创建新的填充或调整图层”(右下角),不会破坏原始图片
应用实例
1:将logo印制在衣服上
导入背景,建立副本为“黑白”另存为PSD格式
背景“图层”右击设为“智能对象”
将logo导入背景图层,选择“滤镜”“扭曲”“置换”
运用图层样式或者图层叠加进行调整
2:雨滴玻璃背景图
导入背景“滤镜”“模糊”“高斯模糊”
将雨滴玻璃导入背景,“叠加”
“T”设置文字,右击栅格化使文字变为图片,即可进行编辑,“滤镜”“液化”图层“叠加”
3:蒙版
导入图片 插入文字,将背景图片置于文字上方,并建立蒙版,按住ctrl i,反相
用白色橡皮(画笔)擦去,用黑色橡皮(画笔)填补;(或者在“选择”“色彩范围”中调整)
流量越小,透明度越小,边界变得越柔和
放大镜工具:+放大/out缩小
右下角文件夹:将多个图层合为一个(选中一个,按住ctrl,选中另外一个,再点击文件夹或者直接拖入)
4.双重曝光(图层蒙版)
根据选区
将人物选区后,建立蒙版
可以调整图片,使其变为黑白
插入风景图片,调整其位置,按住ctrl “人物”蒙版,再按风景,建立蒙版,是风景在人物选区中呈现出来
5.截取相应形状(矢量蒙版)
根据路径
ctrl “图层蒙版”:新建矢量蒙版//“图层”“矢量蒙版”“显示全部”
“自定义工具”在左上角将图层改为“路径”;在“形状图层”中改变形状
6.有背景的文字(剪切蒙版)
导入背景,shift ctrl n新建空白图层,将背景放上面,将文字放下面
右击背景,“创建剪切蒙版”//或者按住alt创建
7.黑白照片与彩色照片之间的转换/打高光和阴影
黑变彩
选区:选出要改变颜色的区域
“创建新的填充或调整图层”“纯色”“叠加”
彩变黑(去色):
“图像”“调整”“黑白”(可以有层次感)
“图像”“调整”“色相/饱和度”
“图像”“调整”“去色”(无层次感)
“图像”“模式”“灰度”
高光阴影
去色
ctrl shift n新建图层(颜色“灰色”;模式“叠加”;“填充叠加中性色”)
减淡工具(高光)/加深工具(阴影)
“创建新的填充或调整图层”“渐变”(渐变“中灰密度”;样式“径向”;“反向”;移动光圈)
8.渐变颜色调整/丁达尔
(使色彩有对比与协调)
“渐变”调整颜色与角度
“叠加”
或者
在图片上方添加图层
使用“渐变工具”
“滤镜”“渲染”添加效果
丁达尔
“图像”“调整”“丁达尔”(使整体饱和度提升)
9.马赛克图片填充/批处理图片(动作)
导入图片“滤镜”“像素化”“马赛克”(设置像素点)
“窗口”“动作”,导入一张填充图片,“创建新动作”(改变图像大小,与马赛克像素点相符合,并保存)“停止播放”
创建一个有图片的文件夹“文件”“自动”“批处理”(源:目标文件夹;目标:存储并关闭;覆盖动作中的“存储为”命令),批处理图片使其全部更改像素大小并保存(记得处理之前要建立副本)
打开文件中的小像素点照片,拖到原马赛克图中的对应方格内,达到一定数量
Ctrl E向下合并图层,复制创建新图层,拖移像素点填满图片(可以选择相应图层用橡皮擦擦除多余部分)
10.动画/导入视频
“新建”400*400,分辨率72,颜色模式RGB,背景内容:白色
“窗口”“时间轴”“创建关键帧”
“新建帧”(改变每一帧)
可以调整时间0.2s
视频
导入视频,存储为web格式(可在每一帧图层上新插入一张图片)
PS,Pr,3Dmax,CAD等软件安装包,插件,模型库,新手教程,成长动画教程,渲染建模教程等等室内设计资料,免费分享!获取方式:转发 关注 私信我:“PS”
11.设计圆形logo
按住shift选框工具选择圆形,建立图层
用钢笔工具选择路径,再用T文字工具沿着路径写文字,可设置文字投影
可“自定义形状”添加图形
按住Ctrl R打开标尺,Ctrl H关闭标尺
解锁:
1.双击图层
2.将锁拖入垃圾桶
3.锁定窗口设置
ctrl j:复制图层;
,免责声明:本文仅代表文章作者的个人观点,与本站无关。其原创性、真实性以及文中陈述文字和内容未经本站证实,对本文以及其中全部或者部分内容文字的真实性、完整性和原创性本站不作任何保证或承诺,请读者仅作参考,并自行核实相关内容。文章投诉邮箱:anhduc.ph@yahoo.com






