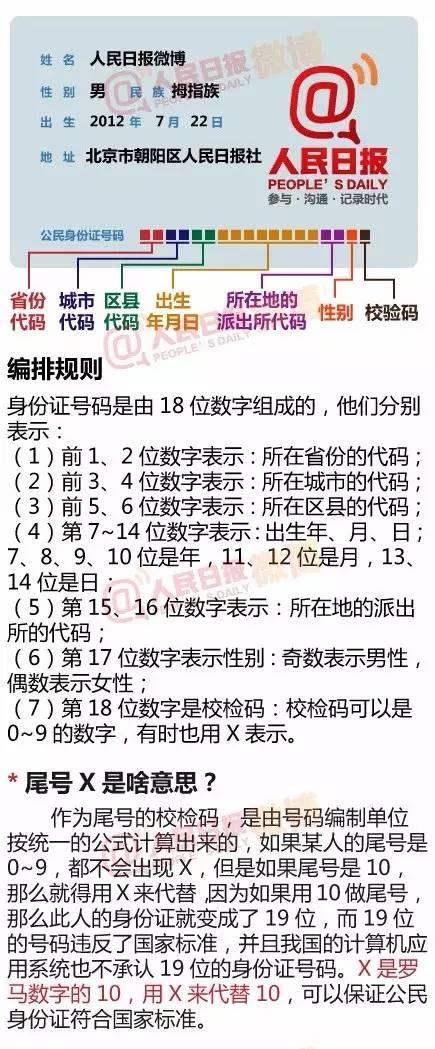ps快速通道抠图教程(PS通道抠图的详细方法)
今天我来讲解下关于火焰抠图的案例方法,如下图

这是一个火焰素材,首先我们先进入到通道图层

进入图像—调整—色阶,把黑色调黑一点

点击图像—计算,图层模式为叠加模式


按住ctrl 鼠标左键,点中上图标的红圈的那个图层,获取选区,进入到图层面板,ctrl J通过拷贝的图层,这个火焰就扣出来了

这里大家觉得图层淡的话可以才复制一层,将复制的图层透明度调到50%,ctrl E合并图层

加一个黑色的图层,然后火焰的效果就扣好了,这里教大家的是通道抠图的方法,具体细节还需要大家去调

到这里在讲一个细节,如果大家觉得颜色不满意的话,可以通过色相/饱和度,来调颜色达到自己想要的效果,喜欢我就关注我,大家学到东西的同时希望点个赞,转发以下,让更多的头条粉丝看到,谢谢大家
,免责声明:本文仅代表文章作者的个人观点,与本站无关。其原创性、真实性以及文中陈述文字和内容未经本站证实,对本文以及其中全部或者部分内容文字的真实性、完整性和原创性本站不作任何保证或承诺,请读者仅作参考,并自行核实相关内容。文章投诉邮箱:anhduc.ph@yahoo.com