ps调色技巧教程色阶(Photoshop互补色打造不一样的调色风格)
一切的学习都是从模仿中开始的,我们首先还是来看一张日本摄影师RK的一张作品。

日本摄影师RK的作品
我们单从颜色来看你能看出什么门道来。如果我们CTRL I给他反相我们来看看是什么样子的。
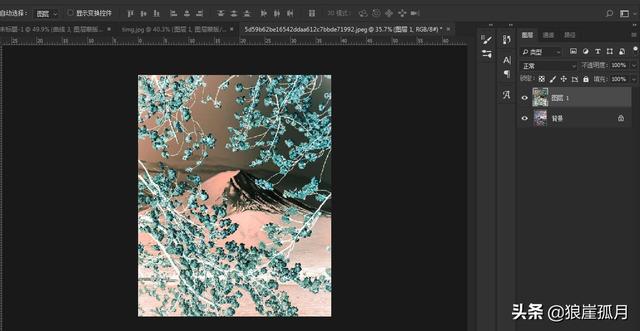
你会发现梅花的粉红色就变为了青色,山的颜色变为了粉红色,只是在明暗上与反相前有略微的差别。这就说明了其实就是采用互补色的颜色搭配方案,给人带来视觉上的冲击。那么我们今天就来模仿一下这种思路。
其实你去欣赏RK的作品,大多都是采用暗部青,高光红的色调,采用这两种颜色的互补关系来调色的。
那么我们今天的素材是从网上随便搞到的,我们按照上边的思路来调一调试试看看效果怎么样吧。

首先我们还是先复制图层到Camera raw滤镜中,基本调整其实很简单,根据经验进行高光阴影和饱和度等的调节。

主要的还是到HSL中,这里我希望树叶的颜色就像RK作品中那样是一种偏洋红色的感觉,那么色相里就要把绿色和黄色的色相向红色去偏。

然后把饱和度给提上来看看。

由于在这里调整的效果已经不好了,我们不妨直接到ps中来进行精修。

我们第一步加可选颜色,选择黄色,减青色(就是加洋红),然后就是加洋红色,让树叶看起来像是秋天枫叶的效果。

接着就再次加可选颜色,选中黑色,把青色加上来。这样的目的就是为了加强暗部和亮部色彩的对比。
接下来我们来渲染一下对比色,我们吸取树叶部分的颜色。

我们记住这个颜色,新建图层填充这个颜色,然后CTRL I进行反相,也就是得到了这个颜色的互补色。

我们以这个青色为标准建立一个照片滤镜调整图层。

我们把这青色的图层关掉,然后调整饱和度。

我们把饱和度加的足一点,发现树叶红色的部分也被罩上了青色,这是我们不希望的那么我们就反相照片滤镜后边的蒙版,然后用白色的画笔把我们希望加青的部分给擦出来。

如果你觉得不够可以把这个图层给复制一份出来调整其不透明度即可。
最后我们在盖印(CTRL ALT SHIFT E)一个图层出来。到Camera raw滤镜中做稍微的调整。

这里还是到HSL中稍微降低点饱和度。
再到校准里边,稍微改变一下蓝原色的色相和饱和度,造成更明显的反差效果。

好这样就大功告成,我们还是还个对比看看效果吧。

调整前

调整后
,免责声明:本文仅代表文章作者的个人观点,与本站无关。其原创性、真实性以及文中陈述文字和内容未经本站证实,对本文以及其中全部或者部分内容文字的真实性、完整性和原创性本站不作任何保证或承诺,请读者仅作参考,并自行核实相关内容。文章投诉邮箱:anhduc.ph@yahoo.com






