动态考勤表每个月的数据怎么填写(难倒无数人的跨月考勤表来了)
Hello,大家好,今天跟大家分享下如何在Excel中制作跨月考勤表,这也是一个粉丝问到的问题,他们的考勤周期是从25号开始到次月的24号结束,常见的考勤表无法使用,今天就手把手教大家制作一个,操作也并不难,都是之前分享过的知识点,下面就让我们来一起操作下吧
一、构建开始时间首先我们在上面构建出年份和月份的输入区域,然后在日期的第一个单元格中利用date函数来构建考勤的开始时间,也就是每月的25号,公式为:=DATE(D2,H2,25)
随后点击这个单元格,按ctrl 1调出格式窗口,点击【自定义】将【类型】设置为:d日,就会变为天数的显示方式
最后在第二个单元格中输入=B3 1然后向右拖动,一直拖到次月的10号左右即可

每个月的24号是考勤周期的结束时间,我们可以利用if函数来判断下,判断我们得到的日期的天数是不是小于等于24,如果条件成立就让他返回这个日期,条件不成立就返回空值公式为:= IF(DAY(R3 1)<=24,R3 1,"")
因为每月的天数不同,我们还需要利用IFERROR函数来屏蔽下错误值,避免最后几天出现错误值,最终的公式为:=IFERROR(IF(DAY(R3 1)<=24,R3 1,""),"")

随后我们在考勤表的下面一行中设置每天对应的星期数,便于我们登记考勤数据,在下面插入一行,然后输入公式=B3,向右填充,随后按快捷键Ctrl 1调出格式窗口,点击【自定义】在【类型】中输入:aaa然后点击确定,这样的话就会显示为星期啦

紧接着我们让excel自动的为周末填充颜色,方便区分周数,在这里我们需要用到weekday函数,先来了解下这个函数
Weekday函数:返回日期对应的星期数
语法=WEEKDAY(日期,返回类型)
第一参数:一个日期
第二参数:返回类型,它的返回类型很多,只有当类型为2的时候星期一才会对应数字1
以上就是这个函数的作用
了解这个函数,下面我们就来实现自动的为周末填充颜色,在这里我们需要用到条件格式,首先选择需要设置的数据区域,然后点击【条件格式】找到【新建规则】选择【使用公式确定要设置格式的单元格】将公式设置为:=WEEKDAY(B$4,2)>5,随后点击【格式】在【填充】中选择一个自己喜欢的颜色点击确定即可,这样的话周六与周日就会自动的被填充为设置的颜色了
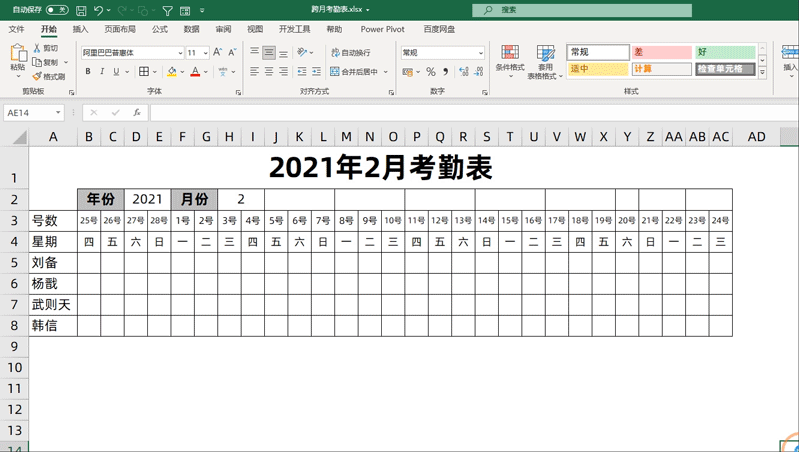
如果是单休的话,只需要将公式设置为:=WEEKDAY(B$4,2)>6即可,这样的话就会仅仅只为周日填充颜色
五、设置超级表,向下自动复制格式最后一步我们需要将普通表转换为超级表,让我们设置的为周末自动填充颜色的格式可以自动向下填充,首先选择数据区域然后按下快捷键ctrl t就会跳出创建表的界面,保持默认直接点击确定,这样的话上面会多出一行,只需要将其隐藏掉即可,然后将超级表的样式设置为无样式,这样的话就设置完毕了,向下输入姓名,格式是可以自动填充的

至此一个简单的跨月考勤表就设置完毕了,怎么样?你学会了吗?
我是Excel从零到一,关注我,持续分享更多Excel技巧
,免责声明:本文仅代表文章作者的个人观点,与本站无关。其原创性、真实性以及文中陈述文字和内容未经本站证实,对本文以及其中全部或者部分内容文字的真实性、完整性和原创性本站不作任何保证或承诺,请读者仅作参考,并自行核实相关内容。文章投诉邮箱:anhduc.ph@yahoo.com






