系统备份与恢复演练计划(Replication11备份恢复系统综合实验)

Veeam卫盟是什么?Veeam在 Gartner 2021年“企业备份与恢复软件解决方案”魔力象限,同时也是Veeam 第五次入选领导者象限,实力和地位毋庸置疑。Veeam的官网为 https://www.veeam.com/cn/Veeam与其他备份软件的对比 https://www.veeam.com/cn/backup-software-comparison-for-small-business.html
勒索软件猖獗,备份非常重要

实验目标:1、windows平台 linux存储库架构部署2、虚拟机备份还原3、物理机完全崩溃还原4、应用感知、数据库备份还原5、SAP数据库插件安装
实验环境:windows2022 Alma8搭建备份系统vSphere7下进行windows2016虚拟机备份还原Centos7系统进行rm -rf /*,模拟系统完全崩溃,物理机恢复windows2016系统安装sqlserver2014进行数据库感知、备份、还原centos7安装SAP备份插件
一、windows2022 Alma8搭建备份系统从官网下载Veeam Backup & Replication 11 其中免费社区版提供10个工作负载,而企业版购买后授权50个起步,本次实验使用社区免费版搭建https://www.veeam.com/cn/downloads.htmlwindows2022配置为 8cpu 16Gram 200G硬盘Alma8配置为 8cpu 16Gram 200G系统盘 1T存储盘
1、安装windows平台软件,Veeam安全包包含所需的全部组件,按提示下一步直至安装完成



2、部署Alma8存储库查看当前磁盘信息,1T的硬盘是我们的目标
[root@alma8 ~]# fdisk -l
Disk /dev/sda: 200 GiB, 214748364800 bytes, 419430400 Sectors
Units: sectors of 1 * 512 = 512 bytes
Sector size (logical/physical): 512 bytes / 512 bytes
I/O size (minimum/optimal): 512 bytes / 512 bytes
Disklabel type: gpt
Disk identifier: A2B91132-AE20-4646-8C52-9DACFD8A31AF
Device Start End Sectors Size Type
/dev/sda1 2048 1230847 1228800 600M EFI System
/dev/sda2 1230848 3327999 2097152 1G Linux Filesystem
/dev/sda3 3328000 419428351 416100352 198.4G Linux LVM
Disk /dev/sdb: 1 TiB, 1099511627776 bytes, 2147483648 sectors
Units: sectors of 1 * 512 = 512 bytes
Sector size (logical/physical): 512 bytes / 512 bytes
I/O size (minimum/optimal): 512 bytes / 512 bytes
创建分区
[root@alma8 ~]# fdisk /dev/sdb
Welcome to fdisk (util-linux 2.32.1).
Changes will remain in memory only, until you decide to write them.
Be careful before using the write command.
Device does not contain a recognized partition table.
Created a new DOS disklabel with disk identifier 0xf70aaad4.
Command (m for help): n
Partition type
p primary (0 primary, 0 extended, 4 free)
e extended (container for logical partitions)
Select (default p):
Using default response p.
Partition number (1-4, default 1):
First sector (2048-2147483647, default 2048):
Last sector, sectors or size{K,M,G,T,P} (2048-2147483647, default 2147483647):
Created a new partition 1 of type 'Linux' and of size 1024 GiB.
Command (m for help): w
The partition table has been altered.
Calling ioctl() to re-read partition table.
Syncing disks.
查看创建后的分区
[root@alma8 ~]# fdisk -l /dev/sdb
Disk /dev/sdb: 1 TiB, 1099511627776 bytes, 2147483648 sectors
Units: sectors of 1 * 512 = 512 bytes
Sector size (logical/physical): 512 bytes / 512 bytes
I/O size (minimum/optimal): 512 bytes / 512 bytes
Disklabel type: dos
Disk identifier: 0xf70aaad4
Device Boot Start End Sectors Size Id Type
/dev/sdb1 2048 2147483647 2147481600 1024G 83 Linux
创建文件系统
[root@alma8 ~]# mkfs.XFS -b size=4096 -m reflink=1,crc=1 /dev/sdb1
meta-data=/dev/sdb1 isize=512 agcount=4, agsize=67108800 blks
= sectsz=512 attr=2, projid32bit=1
= crc=1 finobt=1, sparse=1, rmapbt=0
= reflink=1
data = bsize=4096 blocks=268435200, imaxpct=25
= sunit=0 swidth=0 blks
naming =version 2 bsize=4096 ascii-ci=0, ftype=1
log =internal log bsize=4096 blocks=131071, version=2
= sectsz=512 sunit=0 blks, lazy-count=1
realtime =none extsz=4096 blocks=0, rtextents=0
Discarding blocks...Done.
创建挂载目录,挂载,设置开机启动挂载,重启确认挂载是否正常
[root@alma8 ~]# mkdir /mnt/veeamRepo
[root@alma8 ~]# mount /dev/sdb1 /mnt/veeamRepo/
[root@alma8 ~]# df -hT /dev/sdb1
Filesystem Type Size Used Avail Use% Mounted on
/dev/sdb1 xfs 1.0T 7.2G 1017G 1% /mnt/veeamRepo
[root@alma8 ~]# blkid /dev/sdb1
/dev/sdb1: UUID="b805dd02-9105-4ddc-ad64-1004e01d10cb" BLOCK_SIZE="512" TYPE="xfs" PARTUUID="f70aaad4-01"
[root@alma8 ~]# vi /etc/fstab
UUID=b805dd02-9105-4ddc-ad64-1004e01d10cb /mnt/veeamRepo xfs defaults 0 0
添加Veeam专属用户,为目标目录配置权限
[root@alma8 ~]# useradd -d /home/VeeamRepo -m VeeamRepo
[root@alma8 ~]# passwd VeeamRepo
Changing password for user VeeamRepo.
New password:
Retype new password:
passwd: all authentication tokens updated successfully.
[root@alma8 ~]# chown VeeamRepo:VeeamRepo /mnt/veeamRepo/
[root@alma8 ~]# chmod 700 /mnt/veeamRepo/
[root@alma8 ~]# ls -l /mnt/
total 0
drwx------. 2 VeeamRepo VeeamRepo 6 Jun 24 19:44 veeamRepo
为VeeamRepo用户配置sudo权限,此权限是为了安装veeam存储库软件,后面安装完会取消
[root@alma8 ~]# visudo
## Allow root to run any commands anywhere
root ALL=(ALL) ALL
VeeamRepo ALL=(ALL) ALL
3、在veeam平台添加Backup Repository存储库

存储库系统类型linux

存储库命名

添加服务器

目标IP

目标用户名密码


保存ssh指纹

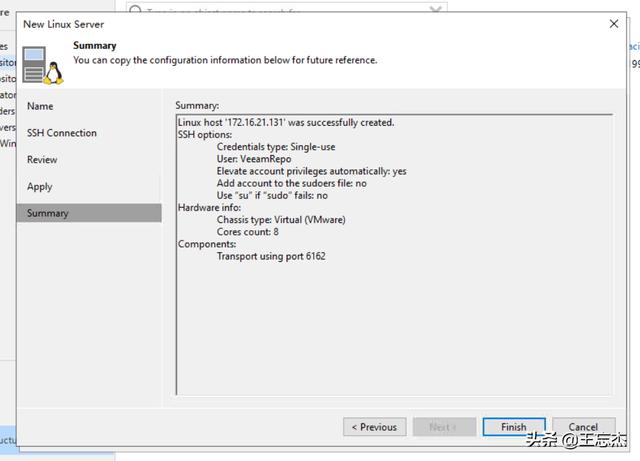
点击Populate可查看分区情况
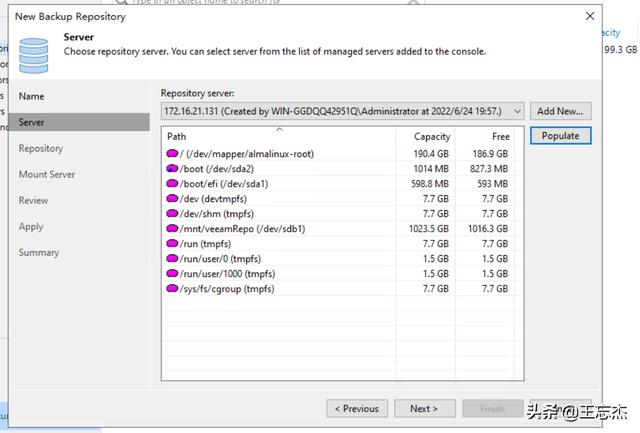
选择保存位置、开启XFS fast cloning、开启7天内防删除

添加完成

4、关闭linux sudo用户
[root@alma8 ~]# visudo
## Allow root to run any commands anywhere
root ALL=(ALL) ALL
#VeeamRepo ALL=(ALL) ALL
查看linux上veeam进程信息
[root@alma8 ~]# ps aux | grep veeam
VeeamRe 8874 0.0 0.1 1348496 19640 ? Ssl 20:01 0:00 /opt/veeam/transport/veeamtransport --run-service
root 8878 0.0 0.0 100212 7168 ? Sl 20:01 0:00 /opt/veeam/transport/veeamtransport --run-environmentsvc 7:6
root 8880 0.1 0.0 167304 4600 ? Sl 20:01 0:00 /opt/veeam/transport/veeamimmureposvc --subprocess --log /var/log/VeeamBackup --stdio 9:7
root 9657 0.0 0.0 221928 1152 pts/0 S 20:10 0:00 grep --color=auto veeam
备份系统配置完成添加linux存储库后,可将windows上默认的存储库删除
二、vSphere7下进行windows2016虚拟机备份还原1、接入vCenter,按提示下一步即可

添加完成

2、创建备份计划




配置定时执行策略
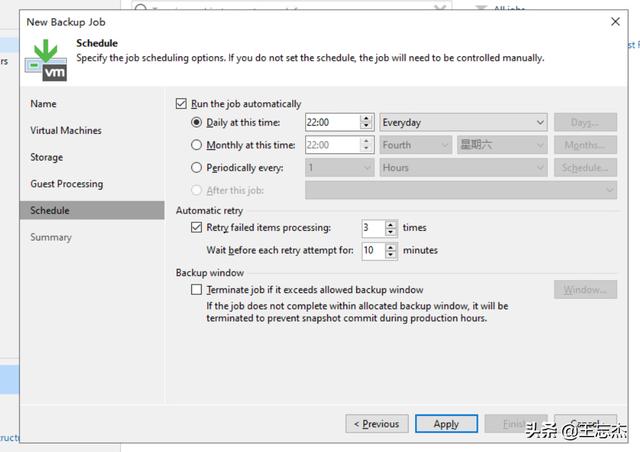
我这里仅执行一次

备份中

备份完成可查看备份报告

3、快速恢复veeam快速恢复功能,可以在通过挂载备份库的方式直接拉起虚拟机,快速恢复业务

可以选择要恢复的时间点,默认为最后一次备份

覆盖原虚拟机还是新建虚拟机

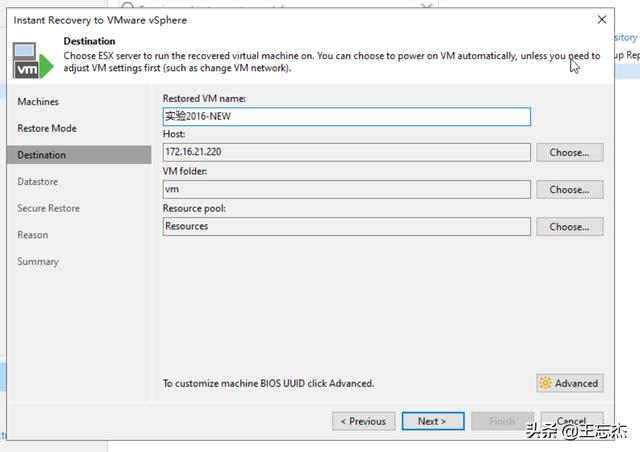
如果原虚拟机还在线,那么快速恢复的虚拟机不要同时连接网络,防止IP冲突

虚拟机已经快速上线

此时我们可以在veeam选择将所有文件迁移到虚拟化,或者关闭这个虚拟机

三、物理机Centos7系统进行rm -rf /*模拟系统完全崩溃备份还原
对物理机centos7系统进行完全备份,此时需要添加物理机备份组和策略


对系统执行破坏操作,重启后无法进入系统rm -rf /*


恢复方案一:将备份挂载到虚拟化快速恢复业务

挂载到虚拟机后需要重新配置网络
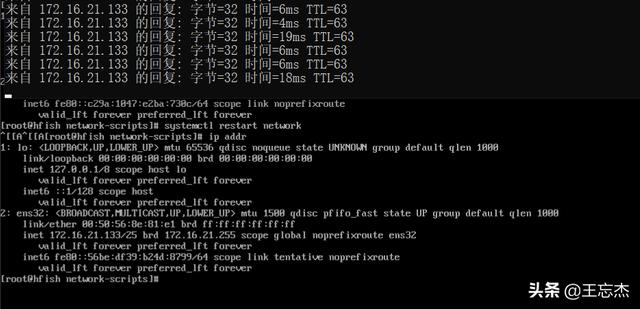
恢复方案二:通过恢复镜像对物理机进行完全恢复物理机制作 veeam-recovery-media-5.0.2.4567_x86_64.iso 启动盘并启动
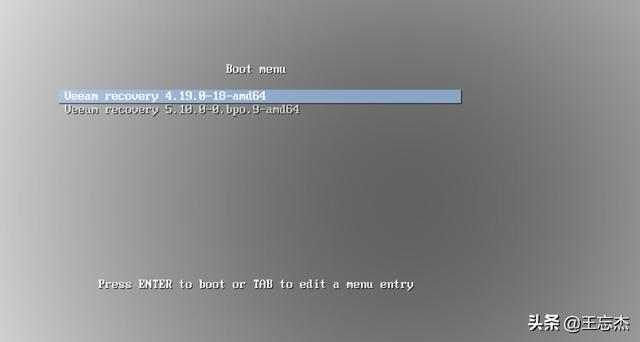
同意协议
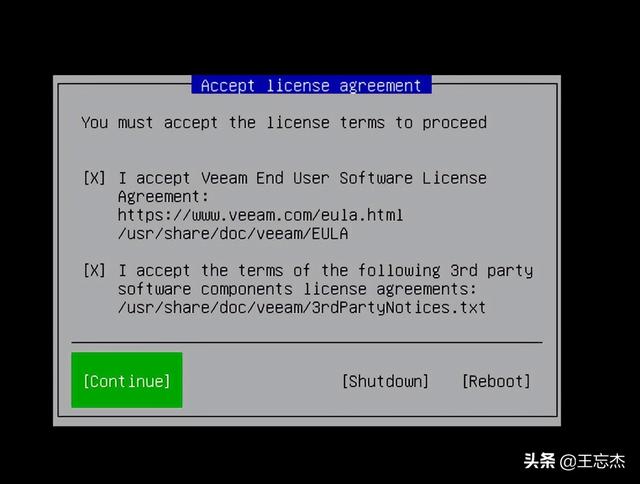
设置网络
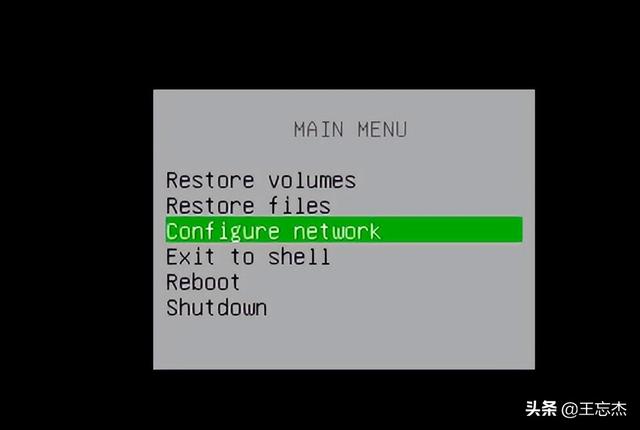

选择卷还原,链接到veeam平台


选择还原点


还原中


还原完成,移除启动盘,此时业务已经完全恢复

四、windows2016系统安装sqlserver2014进行数据库感知备份还原
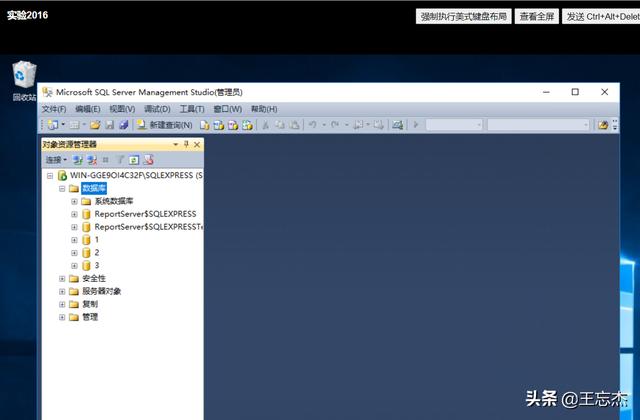
添加2016系统,并开启应用感知,接入虚拟化和物理机都可以如果系统管理员也是数据库管理员,那么只需要配置系统管理员账号密码;如果系统管理员不是数据库管理员,那么还需要单独配置sa用户

立即进行备份

模拟黑客攻击,删除3个数据库

通过veeam进行sql数据库单独恢复,需要开放数据库1433端口
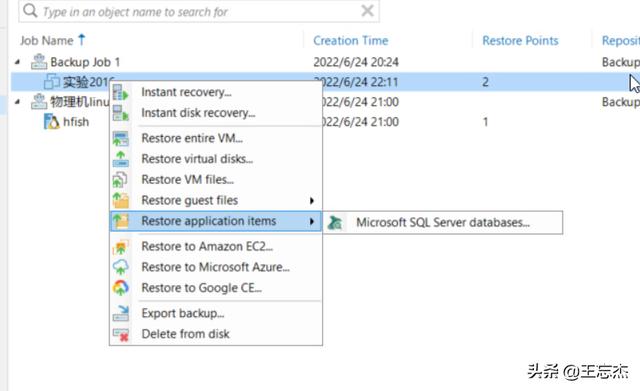

快速挂载成功

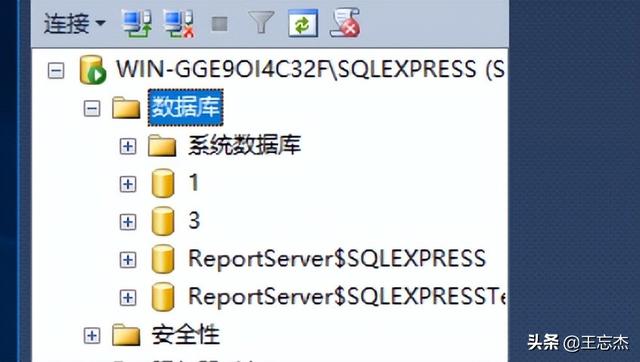
五、centos7安装SAP备份agent(仅安装插件)进行SAP备份时需要将存储库的访问设置为管理员访问

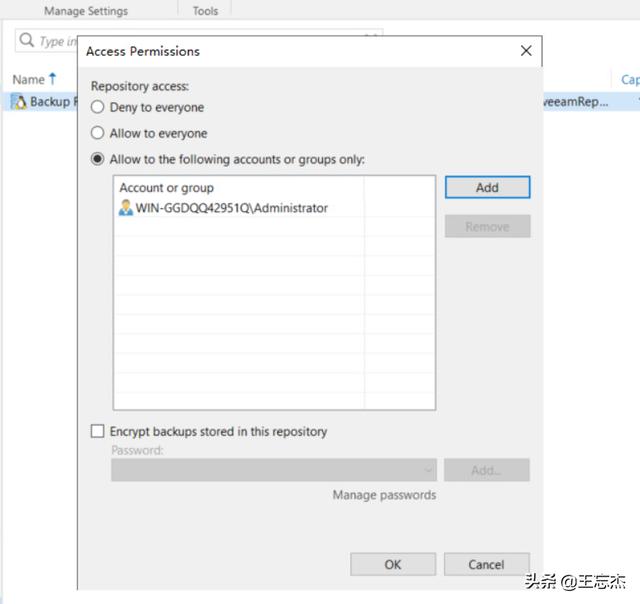
上传、安装、配置SAP插件
[root@hfish ~]# yum localinstall VeeamPluginforSAPHANA-11.0.1.1261-1.x86_64.rpm
已加载插件:fastestmirror
正在检查 VeeamPluginforSAPHANA-11.0.1.1261-1.x86_64.rpm: VeeamPluginforSAPHANA-11.0.1.1261-1.x86_64
VeeamPluginforSAPHANA-11.0.1.1261-1.x86_64.rpm:不更新已安装的软件包。
无须任何处理
[root@hfish ~]# SapBackintConfigTool --wizard
Enter backup server name or IP address: 172.16.21.130
Enter backup server port number [10006]:
Enter username: administrator
Enter password for administrator:
Available backup repositories:
1. Backup Repository linux
Enter repository number: 1
Configuration result:
完毕
,免责声明:本文仅代表文章作者的个人观点,与本站无关。其原创性、真实性以及文中陈述文字和内容未经本站证实,对本文以及其中全部或者部分内容文字的真实性、完整性和原创性本站不作任何保证或承诺,请读者仅作参考,并自行核实相关内容。文章投诉邮箱:anhduc.ph@yahoo.com






