mac不用bootcamp安装win7(Mac上安装双系统传统BootCamp傻瓜式)
苹果的MacBook NB传承其一惯风格,外观时尚、线条极其优美、界面个性化超强,其稳定性更是一绝,深受各路豪侠喜爱。但对于一些习惯于MS Windows环境的用户来说,刚换到MAC OS X环境会极其不习惯,一般都会在MAC上安装双系统或虚拟机。根据本人的经验,觉得PD虚拟机会好些,但这里将诠释如何利用苹果系统自带的Boot Camp助理来安装MSWindows OS。
前期准备工作:需准备至少8Gb空优盘一个,不是空的可以提前备份一下,制作启动盘会格式化优盘,请注意!制作启动盘会格式化优盘,请注意!制作启动盘会格式化优盘,请注意!
你想安装的系统iso原版镜像,大概3-5G左右 本文准备的是 win7 64位的原版镜像
cn_windows_7_ultimate_with_sp1_x64_dvd_u_677408.iso
本次教程使用机器:Mac mini Late 2014
系统:Mac os High Sierra 10.13
镜像下载:MSDN,我告诉你 百度搜索或者私信小编,小编把链接发给你,找到左边操作系统,选择你要的系统,本文以windows7为例,然后找到“中文-简体”然后根据自己情况选择镜像,复制下面ed2k://开头的链接,用迅雷下载下来iso镜像到桌面

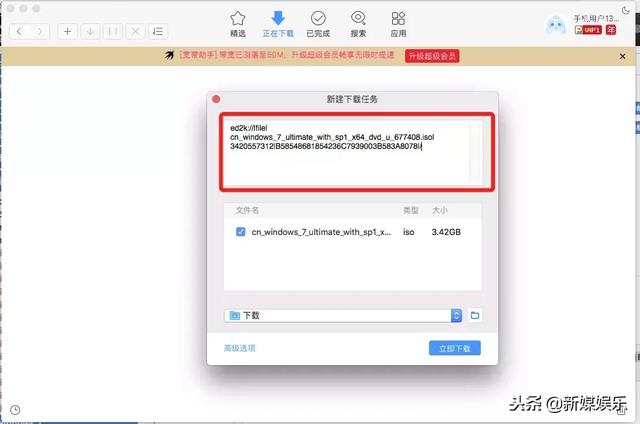
BOOTCAMP安装Windows7
打开Launchpad-其他-BootCamp助理



选取刚刚下载好的ios文件


这时候询问你 将会格式化你的优盘,点继续好了

然后等待,这个过程有点漫长

等待。。。。等待的时间和硬盘读写速度有关,耐心等就行,别动优盘,以防出错。

拷贝完之后,点击打开网站

下拉,找到属于你的Mac机型,不知道自己什么机型,请点击Mac左上角苹果logo,关于本机查看
找到对应的系统,点击蓝色数字,进入下载页面

点击下载,耐心等待即可,根据网速决定下载速度

将下载好的zip文件,双击,解压缩一个文件夹

打开刚刚做好的优盘,名字为 WINSTALL 然后打开刚刚解压好的文件夹,把文件全选,复制到优盘里,弹出覆盖窗口,点“是”

复制好了之后,重新打开BootCamp助理,这次只选择最后一项,其他不用打勾!然后点击继续

根据自己使用情况来给Windows分出点空间

分区之后,自动重启电脑,进入Windows的安装界面,耐心等待,下文将以照片的形式体现
默认选择即可,点击下一步

选择系统,这里我选择专业版,下一步

接受许可协议,打勾,下一步

这里是重点,这里是重点,这里是重点,一定要注意看!
选择 硬盘后面带“BOOTCAMP”符号的盘,选择格式化,然后下一步,一定要这样选,不然你格式化成别的盘,那你的数据就丢了!


静静等待……

漫长等待过后。。。

输入你计算机名字,给你自己的电脑取个名字吧!

这一步,输入激活码,点击跳过,以后在用软件激活一下。。。有条件的同学可以支持正版!

默认推荐设置就行


桌面上只有一个回收站,这时候电脑是上不了网,播放不了声音的,为什么?因为没装驱动,怎么解决?往下看

按下键盘上的 Command r 打开我的电脑资源管理器,找到“WINSTALL这个优盘”
优盘-Bootcamp文件夹-Setup.exe 双击打开安装


至此,Windows的安装就全部结束了
特别注意注:如果前面未下载苹果驱动,可以下载一个驱动精灵网卡版或者驱动人生网卡版,依旧可以解决没有驱动的问题,不一定要用从苹果官网下载的驱动。
Mac/Windows 之间系统切换
关机状态下,或者在任意一个系统下重启,在听到电脑“嗡”的一声时,按住键盘上的“Option”键 ,直到显示下面的界面,松开手指,键盘左右移动,选择你想进入的系统,然后回车,就可以进入对应的系统!

免责声明:本文仅代表文章作者的个人观点,与本站无关。其原创性、真实性以及文中陈述文字和内容未经本站证实,对本文以及其中全部或者部分内容文字的真实性、完整性和原创性本站不作任何保证或承诺,请读者仅作参考,并自行核实相关内容。文章投诉邮箱:anhduc.ph@yahoo.com






