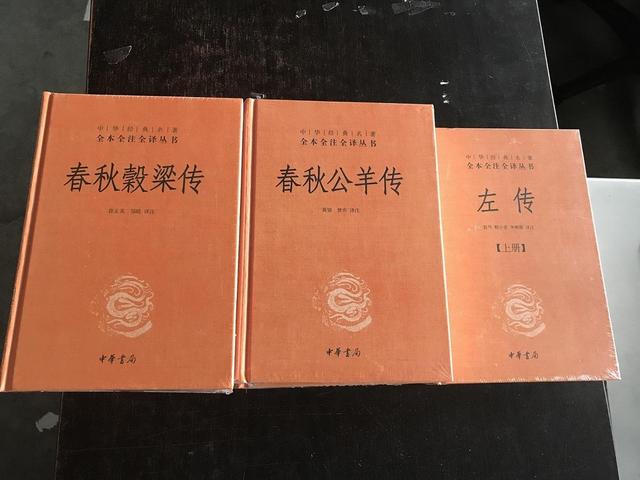ps怎么做出玻璃的质感(一招搞定高级玻璃效果)
PS教程09:一招搞定高级玻璃效果

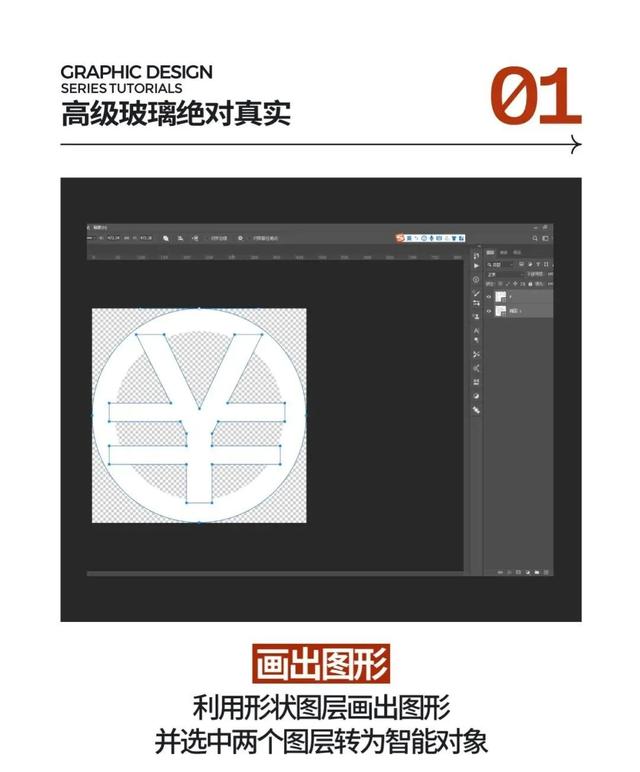
01 画出图形
利用形状图层画出图形并选中两个图层转为智能对象

02 斜面浮雕
添加图层样式斜面浮雕具体参数参考右图

03 编组
将上一步图层ctrl g打组在组上添加斜面浮雕图层样式
具体数值参考右图

04 内阴影
复制一份斜面浮雕图层,清除图层样式添加内阴影图层样式参数参考右图

05 反光
复制一份内阴影图层清除图层样式添加斜面浮雕图层样式参数参考右图

06 色阶
调出图形选区添加色阶调整图层
加强明暗对比

07 更改颜色
1调图形选区添加色相饱和度调整图层调成自己喜欢的颜色配合蒙版擦出效果

08 添加光效
找取光效混合模式改为滤色
ctrl t自由变换右击变形调节节点贴合边缘

09 最终效果
最后这样一个高级玻璃效果就大功告成了
平面设计师职业规划 作品集 职场解惑 品牌高级进阶教程,免责声明:本文仅代表文章作者的个人观点,与本站无关。其原创性、真实性以及文中陈述文字和内容未经本站证实,对本文以及其中全部或者部分内容文字的真实性、完整性和原创性本站不作任何保证或承诺,请读者仅作参考,并自行核实相关内容。文章投诉邮箱:anhduc.ph@yahoo.com