如何查找文件夹中全部文件内容(怎样通过路径找到删掉的文件夹和里面的文件)
删除整个文件夹后怎么恢复?怎样通过路径找到删掉的文件夹和里面的文件?下面以云骑士数据恢复软件为例,通过恢复D盘路径下的文件夹(文件)为例为大家实操演示一下。
首先我们在D盘路径下新建一个文件夹并命名(云骑士数据恢复软件),命名以后在文件夹里放置多个txt文本并分别命名(测试1,测试2,测试3,测试4,测试5)。


接着选中刚才新建并命名好的文件夹以永久删除的方式(shift delete)删除,弹出删除多个项目提示窗口,点击是。

永久删除文件夹以后会发现,在回收站中找不到文件夹和里面的文件。

这时我们可以使用云骑士数据恢复软件进行恢复,具体操作步骤如下:
打开已经下载安装好的云骑士数据恢复软件,恢复删掉的文件夹和文件,可选择误删除文件扫描方式。

选择误删除文件所在分区,即刚删除文件夹(文件)所在位置D盘,选择好以后点击开始扫描。

软件开始扫描文件,安心等待即可,无需手动操作。

等待软件扫描完成以后,为了演示恢复效果,下面将通过文件路径找到文件夹和里面的文件。
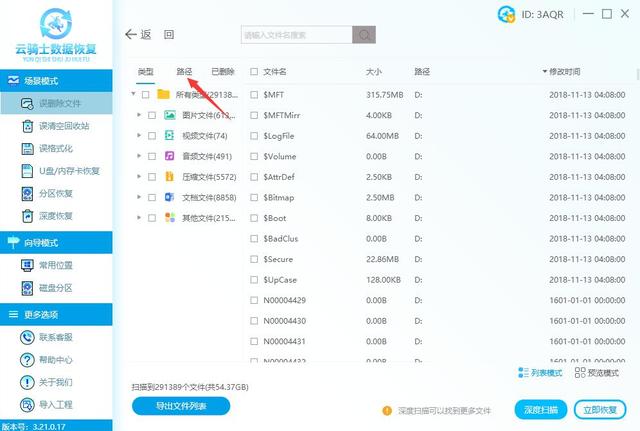
点击筛选导航栏类型旁边的路径,通过鼠标下拉找到D盘/之前命名的文件夹,然后选中文件夹后即可在界面右侧看到文件夹里面的文件。
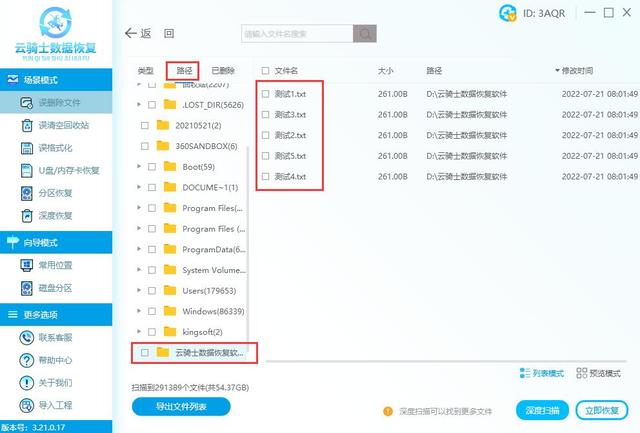
如果文件夹里面只有一个文件可双击进行预览,如果文件夹里面文件数量较多,可直接点击右下角的预览模式进行预览。

对于能正常预览到文字或图像的都是可以恢复的。

而无法预览或者不支持预览的是无法判断数据是好的还是坏的,只能恢复出来才能进行查看的。

接着把需要恢复的文件夹勾选上(会自动选中文件夹下面的测试文件),点击立即恢复按钮。

弹出选择文件保存路径窗口,点击浏览按钮,设置文件保存路径,注意不能选择原文件的存储位置,选择确定。

待导出完成,点击查看,即可查看恢复出来的文件夹或文件了。
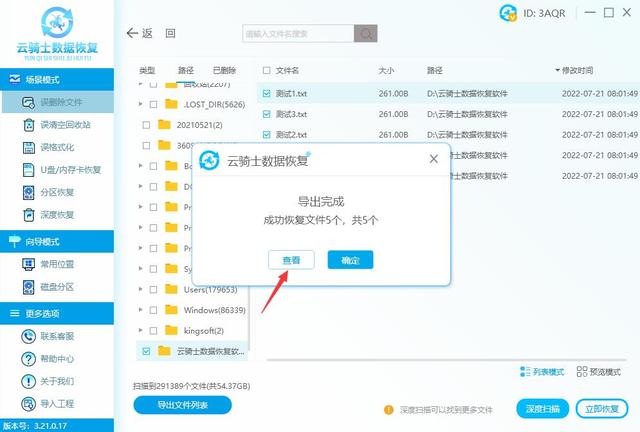
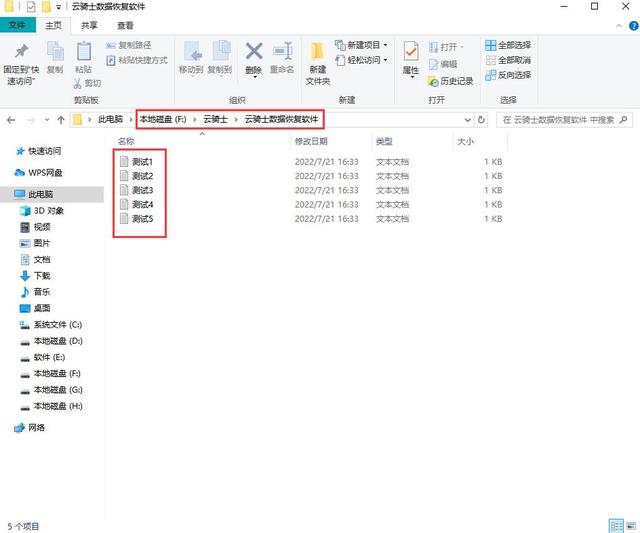
总结:以上就是如何恢复删掉的文件夹和文件详细教程了,云骑士数据恢复软件除了深度恢复扫描方式无法通过文件路径查找文件外,其他扫描方式都可以通过文件路径方式查找并恢复文件夹(文件)。
本文来自 yqssjhf.com>> 创作不易,转载请注明出处。
,免责声明:本文仅代表文章作者的个人观点,与本站无关。其原创性、真实性以及文中陈述文字和内容未经本站证实,对本文以及其中全部或者部分内容文字的真实性、完整性和原创性本站不作任何保证或承诺,请读者仅作参考,并自行核实相关内容。文章投诉邮箱:anhduc.ph@yahoo.com






