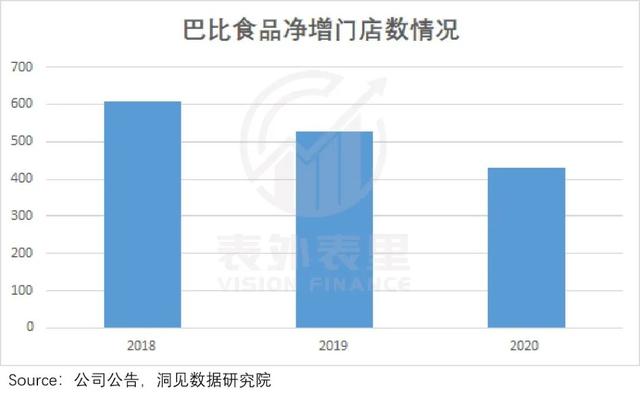打开word遇到错误(助你快速找到Word中的错误)
有时候,我们会遇到这样一种情况:明明做好了统稿工作,形成了第一版汇总文稿,但是其中各个部分都需要进行修改。
那么,当我们收到他人发来的文档之后,看到各种批注,该如何处理呢?看到修订痕迹,即使关闭修订也无法消失,可怎么办呢?如何快速找到改动之处,来修改汇总文档呢?
这时,我们就可以使用Word中审阅选项卡下的三个工具:修订、批注和比较来解决这些问题。
修订的用法修订是审阅选项卡中的神器之一,对于Word多人协作的情景来说,它也是比较功能的升级版。
修订可以跟踪文章的修改情况,能够让我们知道是哪位作者对文档进行了修改。使用“修订”功能,可以免除比对的过程,让统稿者高效地、直观地看出修改之处,避免遗漏。
开启修订模式

使用时,只需点击「修订-修订」,文档即开启修订模式。这时,无论我们去增删内容还是修改格式,修订都会有明显的标记,修改部分所在行的左侧将出现一条竖线来显示修订,右侧也会出现相应的修订说明。如下图所示:

可以通过「修订-审阅窗格」,打开审阅窗格,这样能更清晰和系统地看出修改。审阅窗格有垂直和水平两种,可以根据自己的阅读习惯进行选择。当然,如果调出后不再需要,可以点击审阅窗格右上角的X将其关闭。如下图所示:

修订标记显示方式
文档中修订标记的显示方式共有四种,可以根据自己的喜好和阅读习惯来进行调整。它们分别是:所有标记、简单标记、无标记和原始版本。如下图所示:

所有标记可以在文档页面右侧显示批注标记,在文档中显示修改的原始版本以及修改后版本,并且在左侧保留竖线标记,如下图所示:

简单标记会隐藏右侧的具体修改内容,只保留该行左侧的一条竖线标记,在文档中只保留修改后的版本,而不会显示原始版本,如下图所示:

通过点击左侧的竖线,可以让显示方式在简单标记和无标记之间切换,像上文中的动图显示的那样。
无标记情况下,文档只显示修改后的样子,而不会显示修改的过程以及左侧的竖线标注,如下图所示:

原始版本就是显示文稿被修改之前的样子啦,如下图所示:

显示标记选择

在显示标记里,我们可以选择要显示的标记内容。其中,批注框中我们可以选择是否以批注的形式显示修改,而特定人员则可以显示特定修改者,这一点对于接受和拒绝修改十分的重要,稍后我们将详细讲述。
修订的接受和拒绝
刚刚我们已经提到了特定人员的选择,现在将详细为大家讲述,如何利用显示来搞定修订的接受和拒绝。
我们先将视线移到修订右侧的选项卡—更改,如下图所示:

可以通过“上一处”和“下一处”进行修订的快速定位,如果单击“下一处”,会转到当前光标位置向下最近的修订或批注,这时我们可以选择接受或拒绝修订。
若选择接受,则会显示修订后的内容,若选择拒绝,则会还原成原文。无论选择接受还是拒绝,修订信息都将被删除,即此处将不会再显示修订标记。如下图所示:

当修订者多于一个的时候,我们可以显示某个修订者的全部标记,并在「更改-接受-接受所有显示的修订」,这样就可以一次性接受某位特定修订者的全部修订啦,如下图所示:

在此案例中,有两位修订者,分别是“金”和“admin”。当我们在「修订-显示标记-特定人员」中反勾选修订者“admin”,只显示修行者“金”并接受所有显示的修订时,“金”的所有修订都会被接受,而审阅者“admin”的修订则会保持不变。
需要特别注意的是,统稿完成之后,一定要将所有的修订处理完毕,或接受,或拒绝,若是单单关闭修订标记,那么当文档提交上去之后,收到此文档的人还可以看到没有处理的修订痕迹。
批注的用法批注与修订既有相似之处,又有很大的不同。
它们都可以显示在文档的右侧,作为一种修改或需要修改的提示。
与修订不同的是,批注只会在文档右侧显示批注的内容,而不会在文档中做修改,不会影响到原文。而且,批注只能被答复、解决或者删除,而不能被接受或者拒绝。
当我们拿到一份充满批注的文档时,可以通过上一条和下一条来快速定位相邻的批注,如下图所示:

当我们将批注所提及的内容全部修改完毕时,批量删除批注就派上了用场,通过「批注-删除」可以删除当前光标所在的批注,删除当前显示的所有批注,或者删除本文档中的所有批注,如下图所示:

其中,「删除所有显示的批注」用法与上文所讲的「接受/拒绝特定人员修订」的用法相同,先通过「修订-显示标记-特定人员」来选择所显示的修订者,然后再通过「批注-删除-删除所有显示的批注」来完成操作,如下图所示:

在此案例中,我想要删除修订者“金”的所有批注,则通过反勾选另一位修订者的显示,实现文档中仅显示“金”的批注,再删除所显示的批注即可。
需要格外注意的一点是,与修订相似,在最终定稿之后,我们同样需要删除掉所有批注的标记,以免接受者收到带有批注的文档。
如果想要保留这些批注,则可以选择将文档另存,在保留原文档批注的同时,删除掉另存版本的全部批注,作为最终版提交。
比较的用法「审阅-比较」中可以找到比较功能。其中包含比较和合并两种。
比较的作用是检索出两份文档的任何全部区别,精确比较两个版本的文档。
通过「审阅-比较-比较」打开比较窗格,如下图所示:

我们可以看到,在该窗口的上方,左侧可以选择原文档,右侧可以选择修订后的文档。点开“更多”,可以看到如上图所示的比较设置和显示修订,我们可以在这里自定义比较的范围和修订的显示情况。
设置好以后,则可以选择要对比的两个文档,如下图所示:

点击确定后,Word会自动生成一个新的比较文档。新文档的左侧是修订的内容,我们可以将光标置于特定修订处,选择接受或拒绝。中间则在修订的文档中直接标出了修改之处。右侧则显示了原文档和修订的文档,如下图所示:

我们可以在处理完修订后,将比较文档直接保存成新的最终版本,不会对进行比较的两个文档造成修改或破坏。
合并能将多为作者的修订合并到一个文档中,其使用方法与比较相同。唯一不同的是,点击确定后,其生成的新文档会在左侧显示所有修订者的修订,如下图所示:

同样可以在处理完修订后,将其保存成新的合并后文档。
学会审阅选项卡中批注、修订和比较的用法,将会带来很多的便利。
最后祝大家2019年工作顺利!!!
,免责声明:本文仅代表文章作者的个人观点,与本站无关。其原创性、真实性以及文中陈述文字和内容未经本站证实,对本文以及其中全部或者部分内容文字的真实性、完整性和原创性本站不作任何保证或承诺,请读者仅作参考,并自行核实相关内容。文章投诉邮箱:anhduc.ph@yahoo.com